27 طريقة لحل مشكلة VIDEO TDR FAILURE ( nvlddmkm.sys Failed ) ويندوز 10
لا يوجد شيء أسوأ من الاستعداد للعب لعبة فيديو مع أصدقائك فقط لتتعرض للمقاطعة برسالة شاشة الموت الزرقاء (BSOD) VIDEO TDR FAILURE التي تسيطر على جهاز الكمبيوتر الخاص بك وتغلق كل شيء وتمنعك من فعل أي شيء باستثناء إعادة التشغيل.
تختلف أخطاء الموت الزرقاء وهي تشير إلى المشكلة الدقيقة التي تتسبب في إغلاق جهاز الكمبيوتر من تلقاء نفسه ومنع تلف الأجهزة وفقدان البيانات بشكل كبير. تكمن المشكلة في أن رموز الخطأ يمكن أن يكون من الصعب فكها بدون المعرفة التقنية.

رسالة VIDEO TDR FAILURE
على سبيل المثال ، VIDEO TDR FAILURE هو رمز توقف الموت الزرقاء الذي يمكن أن يحدث على أجهزة الكمبيوتر المزودة ببطاقات رسومات NVIDIA. تتحول شاشتك بالكامل إلى اللون الأزرق ، وتُظهر أن جهاز الكمبيوتر الخاص بك واجه مشكلة ويحتاج إلى إعادة تشغيل الرسالة ، ويشير إلى nvlddmkm.sys باعتباره الملف الإشكالي. nvlddmkm.sys هو برنامج تشغيل ، واسمه الكامل هو NVIDIA Windows Kernel Mode Driver.
حل مشكلة VIDEO TDR FAILURE على Windows 10
قبل العثور على حل بديل لخطأ VIDEO TDR FAILURE ، من الأفضل إنشاء نقطة استعادة للنظام. إذا حدث أي شيء واحتجت إلى التراجع عن جميع التغييرات ، فيمكنك بسهولة استعادة Windows 10 إلى نقطة تفتيش والبدء في استكشاف الأخطاء وإصلاحها من الألف إلى الياء.
1. فشل nvlddmkm.sys ؟ ابدأ تشغيل Windows 10 في الوضع الآمن
إذا كنت تواجه صعوبة في استخدام جهاز الكمبيوتر الخاص بك لأن النظام يتعطل على الفور ، ويعرض الشاشة الزرقاء VIDEO TDR FAILURE ويدخل في حلقة إعادة التشغيل ، يمكنك بدء تشغيل Windows 10 في الوضع الآمن:
قم بتشغيل جهاز الكمبيوتر الخاص بك وإيقاف تشغيله ثلاث مرات لتشغيل وضع استكشاف الأخطاء وإصلاحها في نظام التشغيل Windows 10
انتقل إلى استكشاف الأخطاء وإصلاحها> الخيارات المتقدمة> إعدادات بدء التشغيل
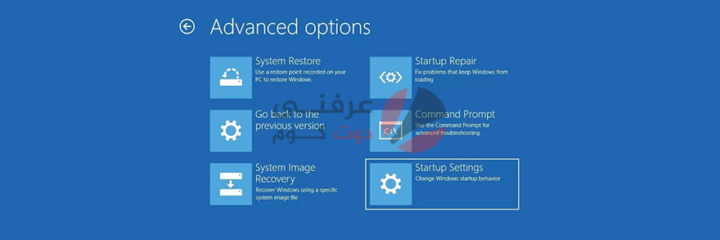
انقر فوق إعادة التشغيل وانتظر قليلاً
اضغط على F5 لتمكين الوضع الآمن مع الاتصال بالشبكة
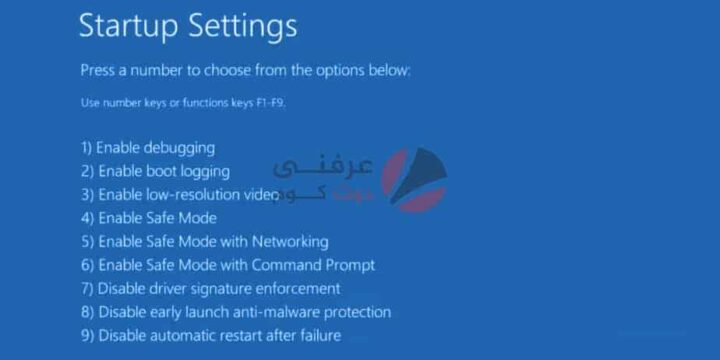
بعد تمهيد Windows ، تحقق مما إذا كنت لا تزال تحصل على خطأ VIDEO TDR FAILURE nvlddmkm. إذا كنت لا تزال تفعل ذلك ، فاتبع الخطوات المذكورة أعلاه للوصول إلى خيارات الوضع الآمن واختر F4 لتمكين الوضع الآمن بدون ميزات الشبكة
2. قم بتشغيل التمهيد النظيف
إذا تبين أن الوضع الآمن هو المفتاح في استقرار نظام التشغيل الخاص بك ومنعه من إظهار أخطاء الموت الزرقاء ، يمكنك تنظيف نظام التشغيل Windows 10 لتعطيل بدء التشغيل والخدمات التي قد تكون معطلة وتتسبب في خطأ VIDEO TDR FAILURE.
اتبع الخطوات الواردة في الحل 1 لبدء تشغيل Windows 10 في الوضع الآمن
انقر فوق الزر ابدأ ، وابحث عن System Configuration (تكوين النظام) ، وقم بتشغيل هذا التطبيق
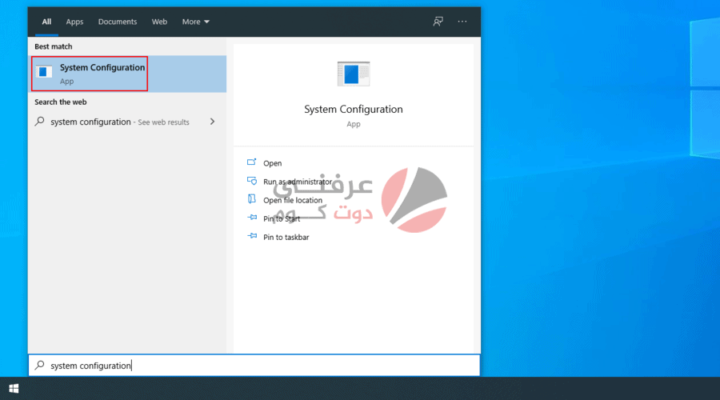
في علامة التبويب عام ، اختر خيار بدء التشغيل الاختياري
تعطيل تحميل خدمات النظام وتحميل عناصر بدء التشغيل
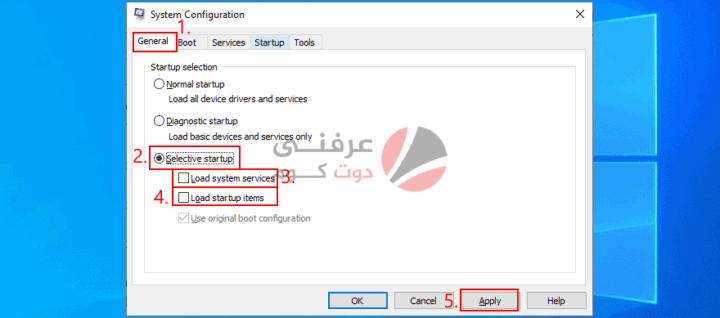
انقر فوق تطبيق وانتقل إلى قسم بدء التشغيل
انقر فوق فتح إدارة المهام
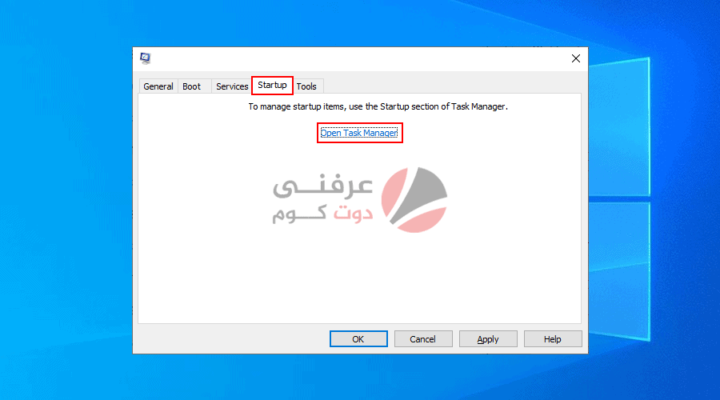
اختر تطبيقًا بالحالة ممكّن وانقر فوق تعطيل. اجعل هذا يحدث لجميع التطبيقات ذات الحالة ممكّن
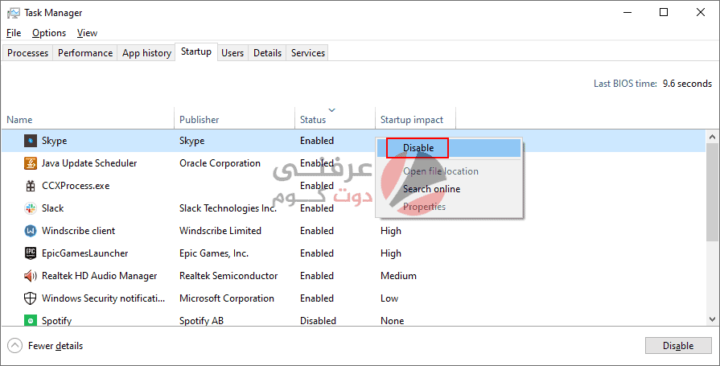
أعد تشغيل جهاز الكمبيوتر الخاص بك وافحص هل انتهي VIDEO TDR FAILURE
3. تحقق من تحديثات النظام
إذا لم تستخدم Windows Update لفترة طويلة ، فربما فاتتك التحديثات الهامة المصممة لإصلاح أخطاء النظام. نظرًا لكونه مكونًا مهمًا لنظام التشغيل ، يجب أن يعمل Windows Update في الخلفية ويطالبك كلما كان هناك تحديث معلق. ولكن ، إذا تم تعطيل تحديثات النظام التلقائية على جهازك ، فيجب تشغيلها يدويًا.
اضغط على مفتاح Win ، واكتب التحقق من وجود تحديثات ، واضغط على Enter
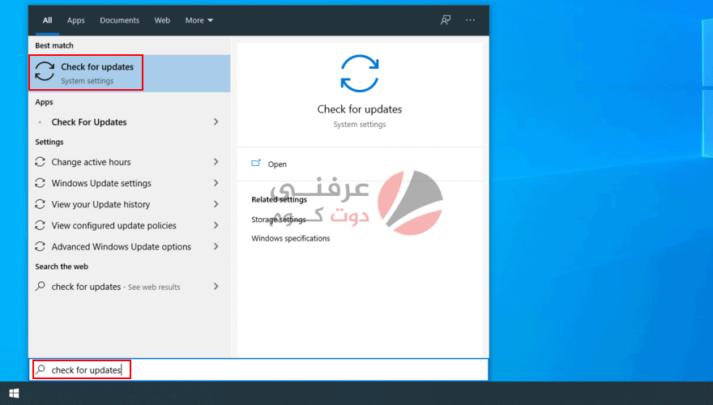
انقر فوق التحقق من وجود تحديثات وانتظر
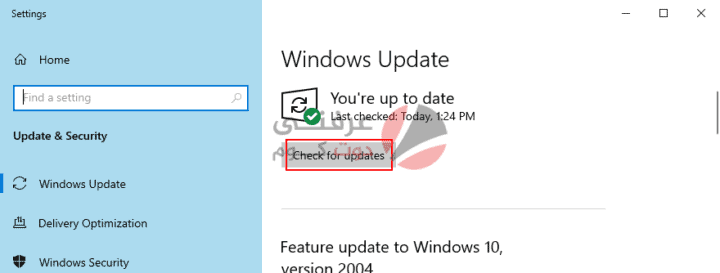
إذا عثر Windows على أي شيء ، فانقر فوق تنزيل
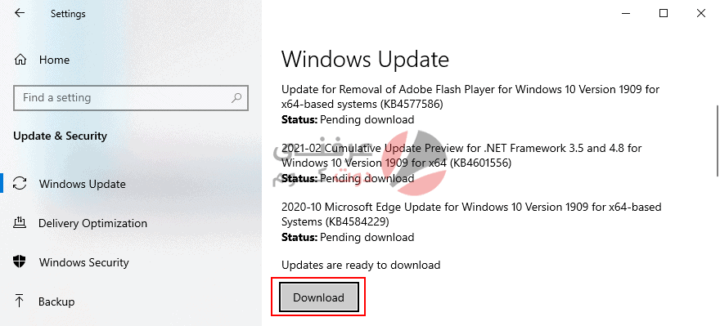
انتظر بصبر حتى يتم تنزيل تحديثات النظام الجديدة وتثبيتها
قم بإعادة تشغيل جهاز الحاسوب الخاص بك
تأكد هل مازال الخطأ VIDEO TDR FAILURE موجود
4. تعطيل برنامج رفع تردد التشغيل
يستخدم الأشخاص أدوات رفع تردد التشغيل للذاكرة لتحسين تجربة الألعاب. ومع ذلك ، إذا لم يكن الكمبيوتر مصحوبًا بمبرد قوي بما يكفي لتحمل الحرارة الزائدة ، فسيغلق Windows نفسه في النهاية ويعرض رسالة شاشة زرقاء مثل VIDEO TDR FAILURE لمنع تلف محرك الأقراص الثابتة وفقدان البيانات.
ما لم تكن تعرف بالضبط ما تفعله ، يجب عليك تعطيل أي أدوات برمجية لرفع تردد التشغيل ، مثل MSI Afterburner أو CPU-Z أو GPU-Z ، وإعادة تعيين إعدادات ساعة الكمبيوتر إلى الإعدادات الافتراضية. إذا قمت بتكوين رفع تردد التشغيل في BIOS ، فتحقق من الحل التالي في هذه القائمة.
5. إعادة تعيين BIOS إلى الافتراضي
يحتوي BIOS الخاص بجهاز الكمبيوتر على مجموعة كبيرة من إعدادات التخصيص المصممة لتحسين أداء نظامك. لسوء الحظ ، يمكن أن تأتي هذه الخطة بنتائج عكسية بسهولة إذا قمت أنت أو أي شخص آخر لديه إمكانية الوصول إلى جهاز الكمبيوتر الخاص بك بتغيير إعدادات BIOS بلا هدف ، مثل رفع تردد التشغيل والتخزين المؤقت.
قد يؤدي ذلك إلى حدوث أخطاء في الشاشة الزرقاء مثل nvlddmkm.sys. أسهل طريقة لحل هذه المشكلة هي إعادة تعيين BIOS إلى الوضع الافتراضي.
قم بتشغيل جهاز الكمبيوتر الخاص بك
قبل بدء تشغيل Windows ، اضغط بسرعة على المفتاح الظاهر على الشاشة للوصول إلى إعداد BIOS
قم بالوصول إلى قسم BIOS المتقدم
ابحث عن الخيار الذي يعيد تعيين بيانات تكوين BIOS إلى الوضع الافتراضي وقم بتمكينه
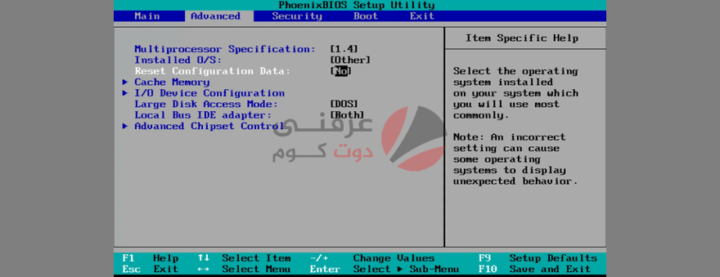
احفظ الإعدادات الحالية واخرج و تأكد هل VIDEO TDR FAILURE انتهي أم لا
6. تحديث BIOS
إذا لم تقم بتحديث BIOS لفترة طويلة أو لم تقم بذلك من قبل ، فيجب عليك تشغيله على الفور. تحتاج فقط إلى محرك أقراص USB محمول واتصال بالإنترنت.
قم بتوصيل محرك أقراص فلاش USB بجهاز الكمبيوتر الخاص بك
قم بتشغيل نظامك واضغط على المفتاح الظاهر على الشاشة للدخول إلى إعداد BIOS
في قسم BIOS الرئيسي ، يمكنك معرفة الشركة المصنعة لـ BIOS وإصداره وتاريخ التثبيت
باستخدام هذه المعلومات ، ابدأ تشغيل Windows على جهاز الكمبيوتر المعطل أو استخدم جهاز كمبيوتر آخر متصل بالإنترنت ، وافتح مستعرض ويب ، وقم بزيارة موقع ويب الشركة المصنعة لـ BIOS
حدد موقع أحدث إصدار BIOS المتوافق مع نظام التشغيل الخاص بك وقم بتنزيله
قم بفك ضغط الملف الذي تم تنزيله على محرك أقراص فلاش USB
ارجع إلى قائمة BIOS ، وأنشئ نسخة احتياطية من إصدار BIOS الحالي لحفظها ، واحفظ النسخة الاحتياطية على محرك أقراص فلاش USB
قم بتشغيل تحديث البرنامج الثابت للنظام وتأكد من عدم إيقاف تشغيل الكمبيوتر أو إعادة تشغيله خلال هذا الوقت
تأكد هل VIDEO TDR FAILURE انتهي أم لا
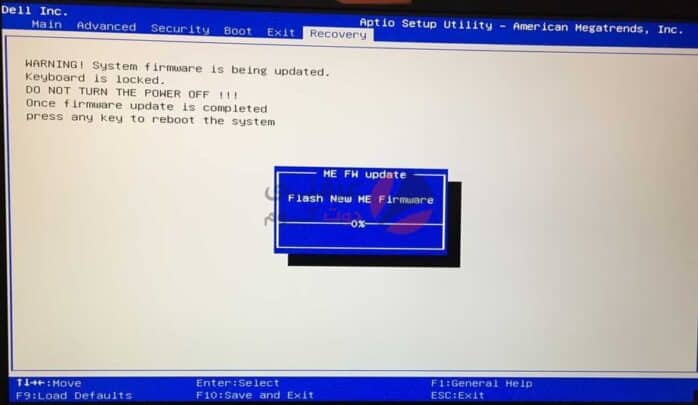
7. قم باستعادة ملف nvlddmkm.sys
لدى NVIDIA نسخة احتياطية من ملف nvlddmkm.sys في مكان ما على جهاز الكمبيوتر الخاص بك ، لذلك كل ما عليك فعله هو العثور عليه ونسخه والكتابة فوق ملف nvlddmkm.sys الفاسد.
افتح مستكشف Windows بالضغط على مفتاح Win + E.
في شريط العناوين ، اكتب٪ SystemRoot٪ \ System32 \ Drivers
حدد موقع ملف nvlddmkm.sys وأعد تسميته إلى nvlddmkm.sys.old
في جزء التنقل الخاص بـ Windows Explorer ، انقر فوق هذا الكمبيوتر الشخصي
انقر داخل حقل البحث في هذا الكمبيوتر وابحث عن nvlddmkm.sy_
انسخ ملف nvlddmkm.sy_
اضغط على مفتاح Win + R ، واكتب cmd ، واضغط على Enter لفتح موجه الأوامر
تشغيل سطح المكتب chdir
بعد ذلك ، قم بتشغيل expand -r nvlddmkm.sy_ nvlddmkm.sys
قم بإنهاء موجه الأوامر
انتقل إلى سطح المكتب وانسخ ملف nvlddmkm.sys
ارجع إلى٪ SystemRoot٪ \ System32 \ Drivers والصق الملف
أعد تشغيل الكمبيوتر وتأكد هل VIDEO TDR FAILURE انتهي أم لا
8. امسح ملفات تعريف الارتباط والملفات المؤقتة للنظام
يحفظ Windows ملفات تعريف الارتباط والملفات المؤقتة ، والتي يجب حذفها بانتظام لمسح ذاكرة التخزين المؤقت للنظام وإفساح المجال للبيانات الجديدة. إذا لم يحدث ذلك ، فقد يؤدي ذلك إلى حدوث مشكلات في استقرار النظام وأخطاء شاشة زرقاء للاستثناء مثل VIDEO TDR FAILURE.
لإصلاح هذه المشكلة ، عليك فقط مسح ملفات تعريف الارتباط الخاصة بالنظام والملفات المؤقتة باستخدام أدوات متخصصة مثل CCleaner. أو ، إذا كنت لا ترغب في تثبيت أي تطبيقات تابعة لجهات خارجية ، فيمكنك اللجوء إلى الأداة المساعدة “تنظيف القرص” المضمنة.
كيفية استخدام أداة تنظيف القرص:
انقر فوق الزر ابدأ ، وابحث عن Disk Cleanup ، وافتح هذا التطبيق
اختر محرك الأقراص المثبت عليه Windows (عادةً C :) وانقر فوق موافق
حدد الملفات التالية لحذفها:
ملفات البرنامج التي تم تنزيلها
ملفات الإنترنت المؤقتة
ملفات مؤقتة
انقر فوق “موافق” و “حذف الملفات” للتأكيد
تأكد هل VIDEO TDR FAILURE انتهي أم لا
9. أعد تركيب محول الرسوميات
ربما لم يتم تثبيت شاشة الرسومات الخاصة بك بشكل صحيح على جهاز الكمبيوتر الخاص بك. ومع ذلك ، يمكنك إصلاح ذلك بسهولة من إدارة الأجهزة.
انقر بزر الماوس الأيمن فوق الزر “ابدأ” وحدد “إدارة الأجهزة”
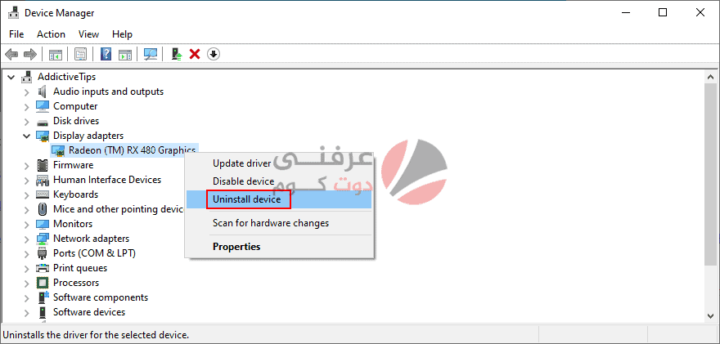
قم بتوسيع فئة محولات أجهزة العرض
انقر بزر الماوس الأيمن فوق محول جهاز العرض وحدد إلغاء تثبيت الجهاز
أعد تشغيل الكمبيوتر. سيقوم Windows تلقائيًا بتثبيت المحولات المفقودة وتأكد هل VIDEO TDR FAILURE انتهي أم لا
10. تحديث برامج تشغيل GPU
قد تتسبب برامج تشغيل الرسومات القديمة في حدوث مشكلات في بطاقة الفيديو ومشكلات في الألعاب وحتى أخطاء الشاشة الزرقاء مثل nvlddmkm.sys. ولكن يمكنك تحديث برنامج تشغيل GPU المتقادم بأقل جهد.
افتح إدارة الأجهزة ، وانقر بزر الماوس الأيمن فوق محول جهاز العرض ، وحدد تحديث برنامج التشغيل
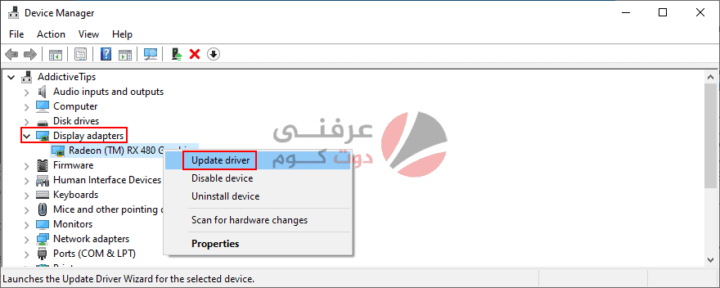
انقر فوق البحث تلقائيًا عن برامج التشغيل
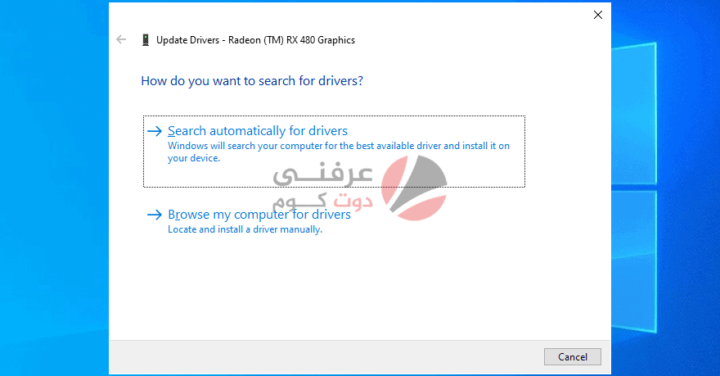
إذا تلقيت رسالة تم تثبيت أفضل برامج التشغيل لجهازك بالفعل ، فانقر فوق البحث عن برامج التشغيل المحدثة على Windows Update. ومع ذلك ، إذا كنت قد قمت بالفعل بفحص نظامك بحثًا عن تحديثات ، فلا داعي للقيام بذلك مرة أخرى
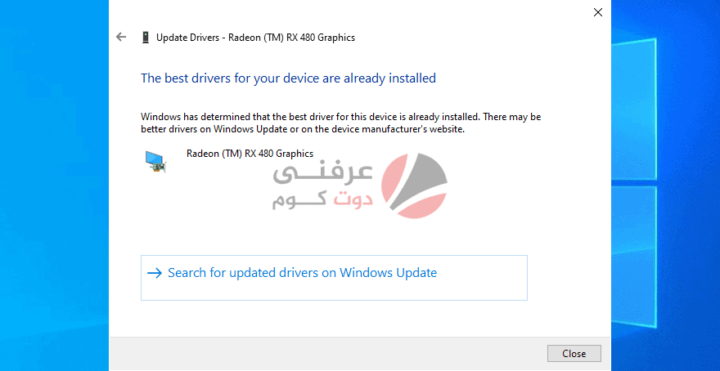
أعد تشغيل الكمبيوتر إذا تم تحديث برنامج التشغيل بنجاح
لسوء الحظ ، يفشل Windows غالبًا في العثور على برامج تشغيل أحدث في قاعدة البيانات الخاصة به أو باستخدام مكون Windows Update. في هذه الحالة ، يمكنك النقر نقرًا مزدوجًا فوق محول GPU في إدارة الأجهزة ، والتبديل إلى علامة التبويب برنامج التشغيل ، ومعرفة الشركة المصنعة لبرنامج التشغيل ، والإصدار ، وتاريخ التثبيت. باستخدام هذه المعلومات ، قم بزيارة الشركة المصنعة لموقع الويب لتنزيل أحدث برنامج تشغيل وتثبيته.
ومع ذلك ، إذا وجدت هذه العملية صعبة أو لا ترغب في المخاطرة بتنزيل برنامج تشغيل غير مدعوم ، فيمكنك اللجوء إلى برنامج تحديث برنامج التشغيل الذي يكتشف تلقائيًا جميع برامج التشغيل القديمة على جهاز الكمبيوتر الخاص بك ويعرض عليك تثبيت أحدث الإصدارات على الفور. ولن تخاطر بالحصول على برامج تشغيل غير متوافقة أيضًا.
(جرب هذا الحل ) استرجاع برامج تشغيل GPU غير المدعومة
استرجاع برامج تشغيل GPU غير المدعومة .عند الحديث عن برامج تشغيل GPU غير المتوافقة ، يقوم العديد من مستخدمي الكمبيوتر بتنزيلها من مصادر غير معروفة دون معرفة ما إذا كانوا يعملون على أجهزة الكمبيوتر الخاصة بهم أم لا.
إذا كنت أحد هؤلاء المستخدمين ، فيجب عليك فورًا التراجع عن برنامج تشغيل العرض غير المدعوم لاستعادة استقرار جهاز الكمبيوتر الخاص بك ، والقضاء على أعطال النظام المتكررة ، والمتابعة مع تحديث برنامج التشغيل الصحيح.
انتقل إلى إدارة الأجهزة وانقر نقرًا مزدوجًا فوق محول GPU
قم بالتبديل إلي برنامج التشغيل
انقر فوق Roll Back Driver واتبع التعليمات التي تظهر على الشاشة. إذا كان الزر غير نشط ، فهذا يعني أنه لم يتم حفظ أي إصدار سابق لبرنامج التشغيل على جهاز الكمبيوتر الخاص بك ، لذلك يمكنك تخطي هذا الحل بالكامل
11. قم بتشغيل مستكشف أخطاء الأجهزة والأجهزة
يحتوي Windows 10 على أدوات استكشاف الأخطاء وإصلاحها الداخلية لإصلاح المشكلات الشائعة التي تحدث لمكونات الكمبيوتر المختلفة ، بما في ذلك الأجهزة والأجهزة. عادة ، يجب أن تكون قادرًا على تحديد موقعه في إعدادات استكشاف الأخطاء وإصلاحها. ومع ذلك ، إذا كانت أداة حل مشكلات الأجهزة والأجهزة مفقودة من هذا القسم ، فإليك كيفية تشغيلها على الفور:
اضغط على مفتاح Win + R وقم بتشغيل msdt.exe -id DeviceDiagnostic
انقر فوق التالي وانتظر حتى يقوم مستكشف الأخطاء ومصلحها بفحص جهاز الكمبيوتر الخاص بك
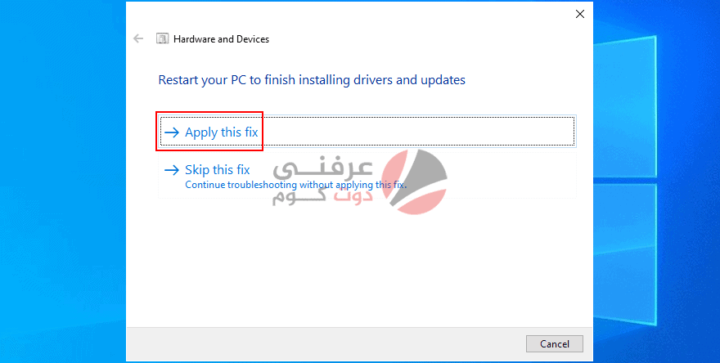
إذا عثرت على أي حلول بديلة ، فانقر فوق تطبيق هذا الإصلاح
أعد تشغيل الكمبيوتر عند الانتهاء وتأكد هل VIDEO TDR FAILURE انتهي أم لا
12. تعطيل تسريع الأجهزة
تستخدم العديد من تطبيقات البرامج تسريع الأجهزة لتحسين تجربتك ، سواء كنا نتحدث عن الألعاب أو تصفح الويب أو البث أو أي شيء آخر. إذا لاحظت أن جهاز الكمبيوتر الخاص بك يعرض خطأ الموت الزرقاء بعد تشغيل تطبيق معين ، فافحص إعدادات البرنامج وابحث عن خيار تسريع الأجهزة لإيقاف تشغيله. هذه بعض الاقتراحات.
كيفية تعطيل تسريع الأجهزة في جوجل كروم:
في Chrome ، افتح قائمة المزيد وانتقل إلى الإعدادات
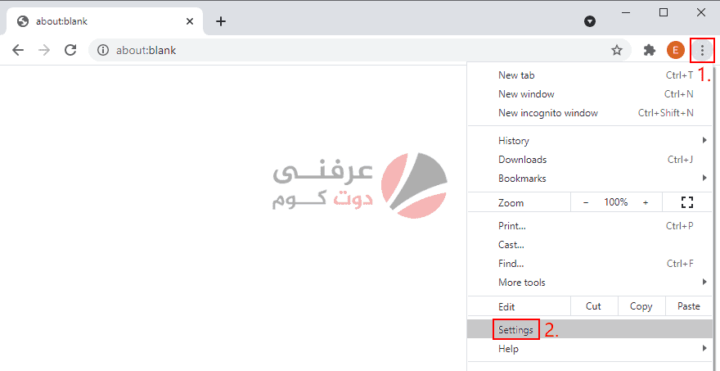
حدد Advanced> System (أو انتقل إلى chrome: // settings / system)
تعطيل استخدام تسريع الأجهزة عند توفرها
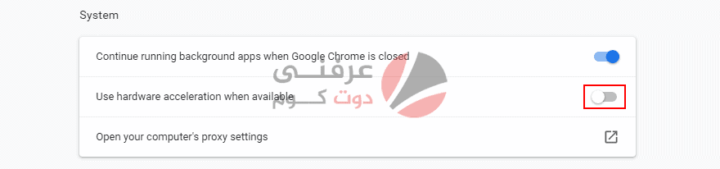
أعد تشغيل Chrome
كيفية تعطيل تسريع الأجهزة في Mozilla Firefox:
في Firefox ، افتح القائمة ≡ وانتقل إلى الخيارات (أو قم بزيارة حول: التفضيلات)
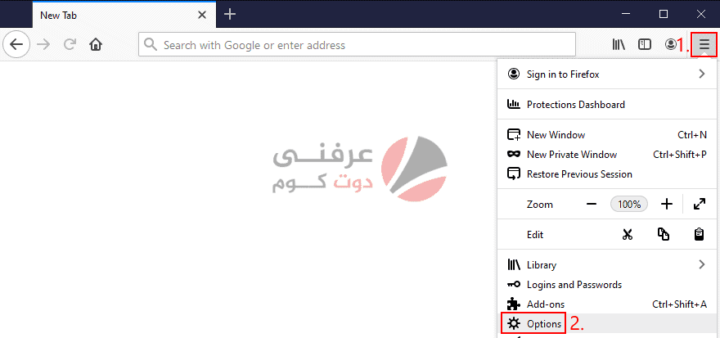
بشكل عام ، حدد موقع قسم الأداء
قم بتعطيل استخدام إعدادات الأداء الموصى بها
قم أيضًا بتعطيل استخدام تسريع الأجهزة عند توفره
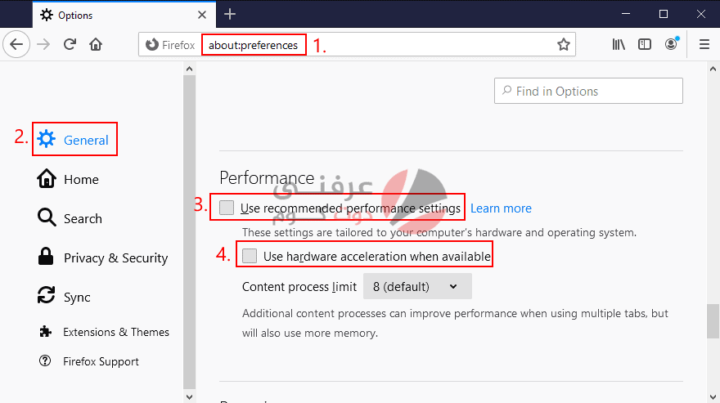
أعد تشغيل Firefox
كيفية تعطيل تسريع الأجهزة في Microsoft Edge:
في Edge ، افتح قائمة المزيد وحدد الإعدادات
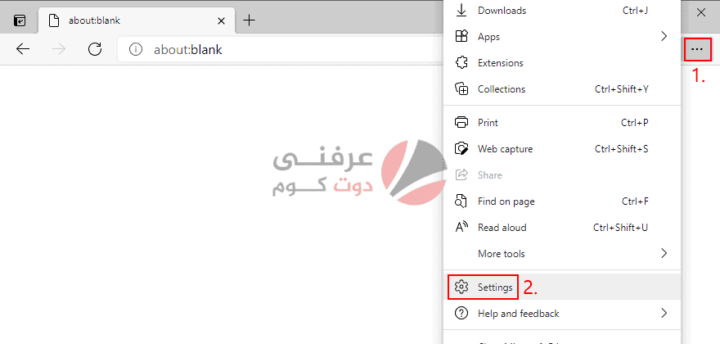
انتقل إلى النظام (أو قم بزيارة الحافة: // الإعدادات / النظام)
تعطيل استخدام تسريع الأجهزة عند توفرها
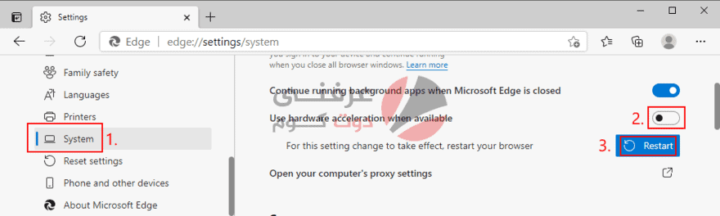
أعد تشغيل Edge وتأكد هل VIDEO TDR FAILURE انتهي أم لا
13. تحليل مقالب التصادم
إذا كنت من النوع الذي لا يخجل من الجوانب الفنية للكمبيوتر ، فيمكنك تحليل عمليات تفريغ الأعطال التي خلفها خطأ VIDEO TDR FAILURE ، من أجل معرفة المحرك الدقيق الذي يسبب لك مشكلة. عارض الأحداث هو مساعد كبير لهذا الدور.
كيفية استخدام عارض الأحداث:
أعد تشغيل الكمبيوتر بعد تعطل النظام
اضغط فورًا على مفتاح Win ، وابحث عن Event Viewer ، وافتح هذا التطبيق
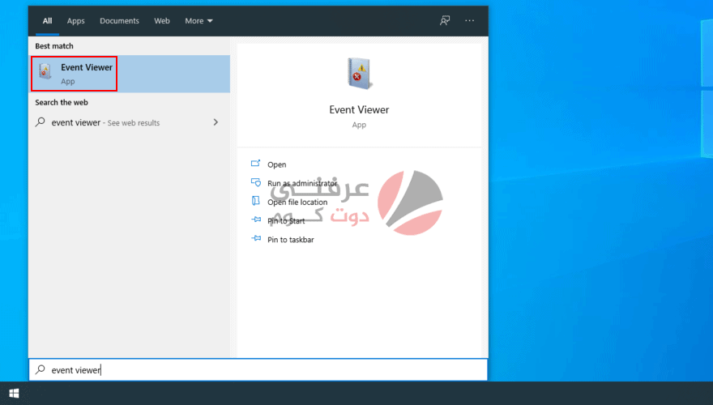
في جزء التنقل على الجانب الأيسر ، انتقل إلى سجلات Windows> النظام
حدد الإدخال الأول الذي يقول خطأ
افحص المعلومات من علامتي التبويب “عام وتفاصيل”
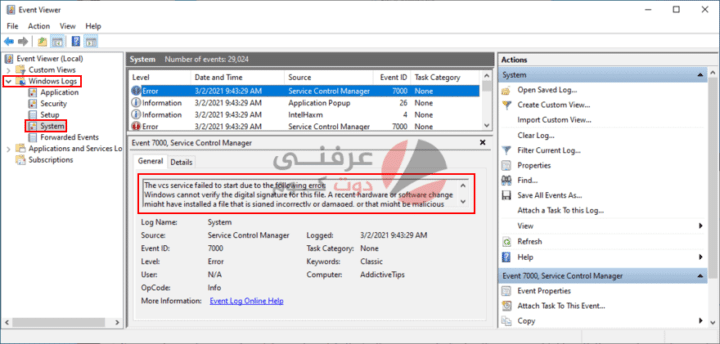
يمكنك استخدام هذه البيانات لإجراء بحث على Google أو للتواصل مع فريق دعم Microsoft. ومع ذلك ، إذا وجدت Event Viewer مخيفًا ، فنحن نقترح استخدام BlueScreenView بدلاً من ذلك. لها نفس الدور ولكنها ملفوفة في واجهة أبسط ولديها خيارات أكثر سهولة لتحليل ملفات التفريغ المصغر.
Fix: VIDEO_TDR_FAILURE (nvlddmkm.sys) BSOD on Windows 10
https://www.3arrafni.com/how-to-fix-video-tdr-failure-nvlddmkm-sys-failed/
تابع الجزء الثاني لكون الموضوع طويل
تابع الجزء الثاني لكون الموضوع طويل

