27 طريقة لحل مشكلة VIDEO TDR FAILURE ( nvlddmkm.sys Failed ) ويندوز 10 (الجزء الثاني)
14. استخدم Display Driver Uninstaller
برنامج Display Driver Uninstaller (DDU) هو تطبيق رائع يمكنه إعادة تعيين برامج GPU وبرامج التشغيل الخاصة بك. إذا توقف برنامج تشغيل العرض nvlddmkm عن الاستجابة على جهاز الكمبيوتر الذي يعمل بنظام Windows 10 ، فيمكنك استخدام DDU لاستكشاف خطأ الموت الزرقاء وإصلاحها بأمان.
تأكد من إنشاء نقطة استعادة النظام إذا لم تكن قد قمت بذلك حتى الآن
قم بتنزيل Display Driver Uninstaller من الموقع الرسمي
قم بفك ضغط الأرشيف الذي تم تنزيله وافتح ملف DDU
ابدأ تشغيل Windows 10 في الوضع الآمن مع الاتصال بالشبكة (انظر الحل 1 من هذه القائمة)
افتح Display Driver Uninstaller.exe
عند مطالبتك من خلال نافذة التكوين ، اترك كل شيء كما هو وانقر فوق “موافق” للمتابعة
حدد GPU و NVIDIA من القائمتين على الجانب الأيمن
ثم ، انقر فوق تنظيف وإعادة التشغيل وتأكد هل VIDEO TDR FAILURE انتهي أم لا
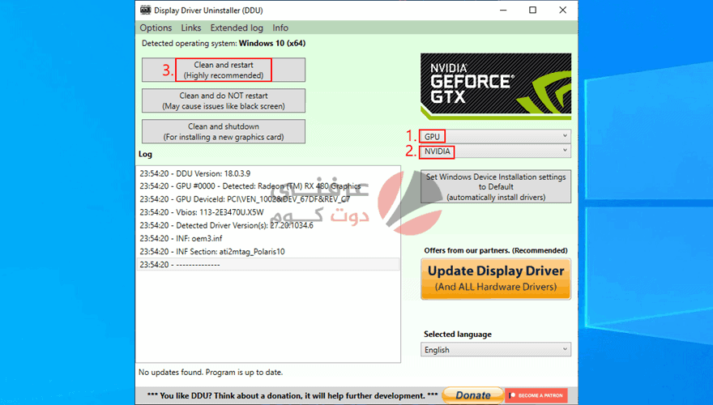
15. أزل بطاقة GPU وأعد تركيبها
من الممكن أن تحتاج بطاقة الرسومات الخاصة بك إلى إعادة توصيلها بوحدة الكمبيوتر. إذا لم يكن متصلاً بشكل صحيح ، فقد يؤدي ذلك إلى ظهور أخطاء Blue Screen of Death مثل رمز إيقاف VIDEO TDR FAILURE.
قم بإيقاف تشغيل سطح المكتب ، وفصل جميع الكابلات ، وإزالة هيكل الكمبيوتر ، وفصل بطاقة GPU بعناية. ثم أعده في نفس الفتحة بقوة ولكن دون استخدام القوة. قم بتشغيل جهاز الكمبيوتر الخاص بك وتأكد هل VIDEO TDR FAILURE انتهي أم لا.
16. جرب بطاقة GPU على كمبيوتر آخر
إذا كانت بطاقة الرسومات الخاصة بك معطلة وتحتاج إلى استبدالها ، فإن كل جهودك في محاولة حل مشكلة الشاشة الزرقاء على مستوى البرنامج ستذهب سدى.
هناك طريقة بسيطة لاختبار ذلك عن طريق إزالة بطاقة GPU من جهاز الكمبيوتر الخاص بك وإدخالها في جهاز كمبيوتر آخر ، ويفضل أن يكون ذلك مع تثبيت Windows نظيف. إذا بدأ النظام في حدوث خلل ، فيجب أن يكون واضحًا تمامًا أنك بحاجة إلى استبدال أجهزتك. تحقق من أفضل بطاقات GPU للألعاب.
17. تحقق من ذاكرة النظام
يمكن أن تؤثر مشكلات ذاكرة النظام على الكمبيوتر بالكامل ، مما يؤدي إلى حدوث أخطاء في الشاشة الزرقاء مثل nvlddmkm.sys. يمكنك بسهولة إجراء فحص عن طريق التحول إلى Windows Memory Diagnostic ، وهي أداة تأتي مرفقة مع Windows 10.
كيفية استخدام Windows Memory Diagnostic:
احفظ عملك الحالي وأغلق جميع البرامج
اضغط على مفتاح Win + R ، واكتب mdsched.exe ، واضغط على مفتاح Enter
انقر فوق إعادة التشغيل الآن وتحقق من وجود مشاكل
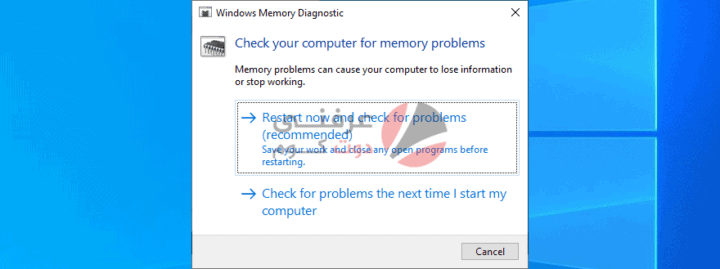
سيتم إعادة تشغيل نظام التشغيل الخاص بك والبدء في تشغيل اختبارات الذاكرة. يتم تشغيل اختبار قياسي افتراضيًا. ومع ذلك ، إذا كان لديك القليل من الوقت بين يديك ، فنحن نقترح التبديل إلى الاختبار الموسع للحصول على معلومات أكثر دقة حول أي مشكلات محتملة في ذاكرة الوصول العشوائي.
اضغط على F1 لفتح قسم الخيارات ، وحدد Extended ، واضغط على F10 لتطبيق هذا الإعداد. قد يستغرق اختبار الذاكرة بالكامل وقتًا طويلاً ، لذا يمكنك ترك جهاز الكمبيوتر الخاص بك دون رقابة لأن تدخلك لن يكون مطلوبًا. بمجرد اكتمال الاختبار ، يقوم Windows 10 بالتمهيد كالمعتاد ويعرض نتائج الاختبار في مركز الإشعارات.
18. استخدم إصلاح مشاكل بدء التشغيل
إذا كان Windows 10 يواجه مشكلات في التمهيد ، فقد يؤدي ذلك إلى جميع أنواع مشكلات الكمبيوتر ، بما في ذلك أخطاء الموت الزرقاء مع رمز إيقاف VIDEO TDR FAILURE. ولكن يمكنك إصلاح مشكلات بدء التشغيل عن طريق تشغيل أداة إصلاح بدء التشغيل من قائمة بدء التشغيل المتقدم. قبل القيام بذلك ، تحتاج إلى محرك أقراص USB محمول فارغ والوصول إلى الإنترنت لإعداد قرص تثبيت النظام.
كيفية إنشاء قرص وسائط تثبيت Windows 10:
قم بتوصيل محرك أقراص فلاش USB بجهاز الكمبيوتر وتأكد من حفظ أي ملفات مهمة محفوظة هناك حيث سيتم تهيئة محرك الأقراص
قم بتنزيل أداة إنشاء الوسائط من الموقع الرسمي
افتح أداة إنشاء الوسائط واتبع الخطوات لإنشاء قرص وسائط تثبيت Windows 10 على محرك أقراص فلاش USB
كيفية تشغيل إصلاح مشاكل بدء التشغيل:
تأكد من توصيل محرك أقراص USB المحمول بوسائط تثبيت Windows 10 بجهاز الكمبيوتر
انقر فوق الزر ابدأ وافتح القائمة بخيارات الطاقة
أثناء الضغط باستمرار على مفتاح Shift ، انقر فوق إعادة التشغيل لتشغيل Windows 10 إلى قائمة استكشاف الأخطاء وإصلاحها
انتقل إلى استكشاف الأخطاء وإصلاحها> الخيارات المتقدمة> إصلاح بدء التشغيل
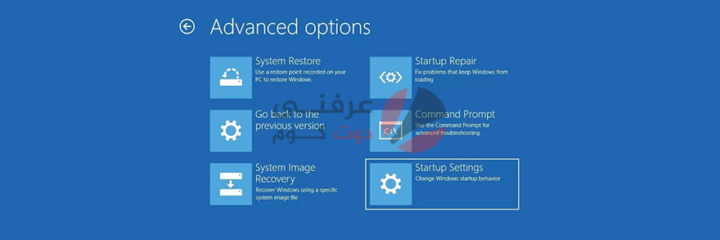
حدد حساب المسؤول الخاص بك وأدخل كلمة المرور الخاصة بك للمتابعة
اتبع التعليمات المقدمة لإكمال تسلسل إصلاح بدء التشغيل وتأكد هل VIDEO TDR FAILURE انتهي أم لا
19. إصلاح مشاكل الأقراص الصلبة
قد يحتوي محرك الأقراص الثابتة على ملفات تالفة أو قطاعات سيئة تمنع Windows من العمل بشكل طبيعي ، ولكن يمكنك إصلاح مشكلات الأقراص الصلبة دون الحاجة إلى استخدام تطبيق برنامج تابع لجهة خارجية ، وذلك بفضل CHKDSK (فحص القرص).
اضغط على مفتاح Win + R ، واكتب CMD ، واضغط على Ctrl + Shift + Enter لفتح موجه الأوامر مع حقوق المسؤول
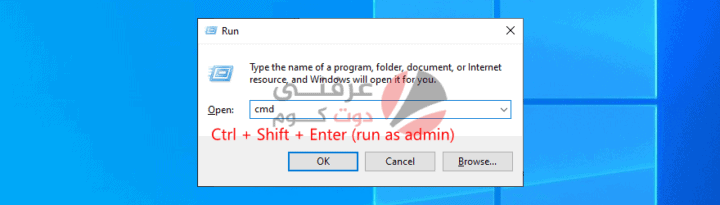
إذا كان نظام التشغيل مثبتًا على محرك الأقراص C: ، فقم بتشغيل chkdsk c: / f / r. عدا ذلك ، استبدل c: بحرف التقسيم الصحيح
إذا كنت لا تعرف مكان وجود Windows ، فاختر حرف محرك أقراص عند إدخال أمر التشغيل (على سبيل المثال ، قم بتشغيل d :) واعرض المجلدات التي تحتوي عليها (تشغيل dir). استمر في سرد المجلدات لأحرف محرك أقراص متعددة حتى ترى دليلWindows

عندما يُطلب منك تأكيد جدولة CHKDSK أثناء إعادة تشغيل النظام التالية ، اكتب y واضغط على Enter
أعد تشغيل الكمبيوتر وانتظر CHKDSK للقيام بعمله وتأكد هل VIDEO TDR FAILURE انتهي أم لا
20. إصلاح ملفات النظام الفاسدة
لا يقتصر الأمر على مشاكل القرص الثابت فحسب ، بل يمكن أيضًا أن تتسبب ملفات نظام التشغيل التالفة أو المعدلة أو المفقودة في حدوث أخطاء شاشة زرقاء على جهاز الكمبيوتر الخاص بك. لاستعادة ملفات النظام على Windows 10 ، يمكنك تشغيل DISM (خدمة نشر الصور وإدارتها) و SFC (مدقق ملفات النظام).
ابدأ تشغيل Windows 10 في الوضع الآمن مع الاتصال بالشبكة (انظر الحل 1)
انقر فوق الزر ابدأ ، واكتب cmd ، وافتح موجه الأوامر
قم بتشغيل DISM.exe / عبر الإنترنت / Cleanup-image / RestoreHealth. ومع ذلك ، إذا تم كسر مكون Windows Update ، فلن يعمل هذا الأمر. بدلاً من ذلك ، يمكنك إنشاء قرص وسائط تثبيت Windows 10 (انظر الحل 19) وتعيينه كمصدر الإصلاح: DISM.exe / Online / Cleanup-Image / RestoreHealth / المصدر: C: \ RepairSource \ Windows (استبدل C: \ RepairSource \ Windows بالمسار الكامل لقرص وسائط تثبيت Windows 10 الخاص بك)
بعد قيام DISM بعملها ، قم بتشغيل SFC (sfc / scannow). إذا نجح SFC ، فسيظهر أن حماية موارد Windows لم تعثر على أي رسالة تتعلق بانتهاكات النزاهة
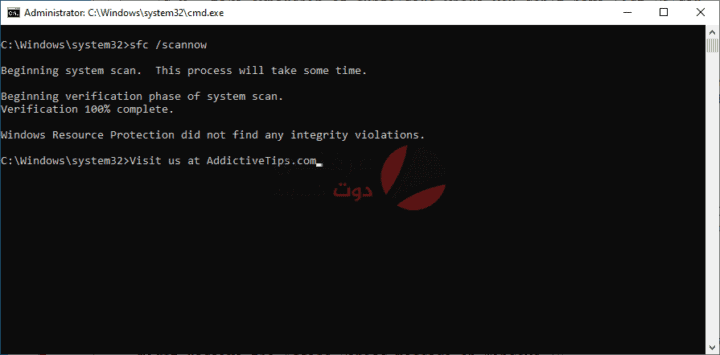
21. تعطيل بدء التشغيل السريع
Fast Startup هو أحد مكونات Windows الذي يقوم بتمهيد نظام التشغيل الخاص بك بشكل أسرع عن طريق تحميل برامج التشغيل مسبقًا. لسوء الحظ ، من المعروف أنه يسبب مشاكل خطيرة في الكمبيوتر. إذا لم يتم إيقاف تشغيل برامج التشغيل وإعادة تشغيلها بشكل صحيح ، فقد يؤدي ذلك إلى ظهور أخطاء شاشة زرقاء مثل nvlddmkm.sys.
لحل هذه المشكلة ، يمكنك تعطيل Fast Startup:
اضغط على مفتاح Win ، وابحث عن لوحة التحكم ، وافتح هذا التطبيق
انقر نقرًا مزدوجًا فوق خيارات الطاقة
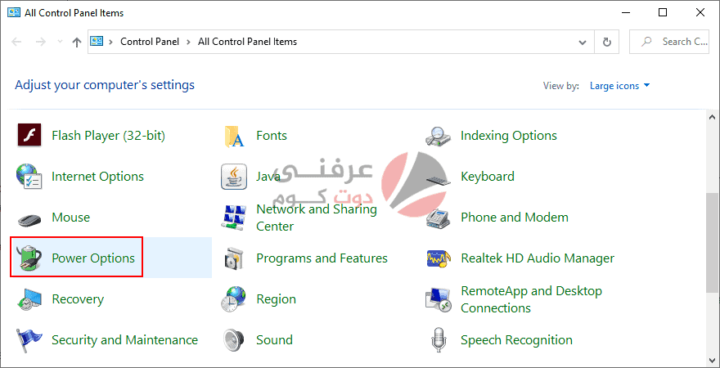
انقر فوق اختيار ما تفعله أزرار الطاقة
انقر فوق تغيير الإعدادات غير المتوفرة حاليًا (حقوق المسؤول مطلوبة)
قم بتعطيل تشغيل بدء التشغيل السريع وانقر فوق حفظ التغييرات
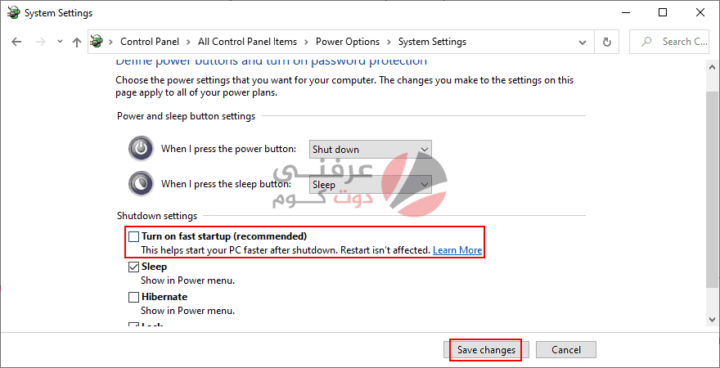
قم بإعادة تشغيل جهاز الحاسوب الخاص بك وتأكد هل VIDEO TDR FAILURE انتهي أم لا
22. قم بتعطيل خيار الطاقة PCI Express
أبلغ العديد من المستخدمين أن إيقاف تشغيل خيار الطاقة PCI Express ساعد في إصلاح خطأ VIDEO TDR FAILURE على أجهزة الكمبيوتر الخاصة بهم. إليك ما عليك القيام به:
انقر فوق الزر ابدأ ، واكتب تحرير خطة الطاقة ، واضغط على Enter
انقر فوق تغيير إعدادات الطاقة المتقدمة
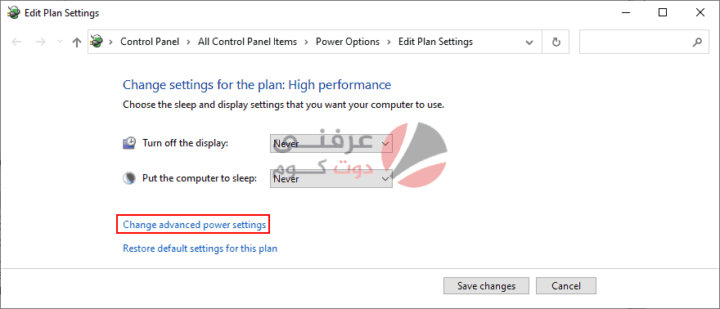
قم بتوسيع مجموعة PCI Express
اضبط إدارة طاقة حالة الارتباط على إيقاف التشغيل
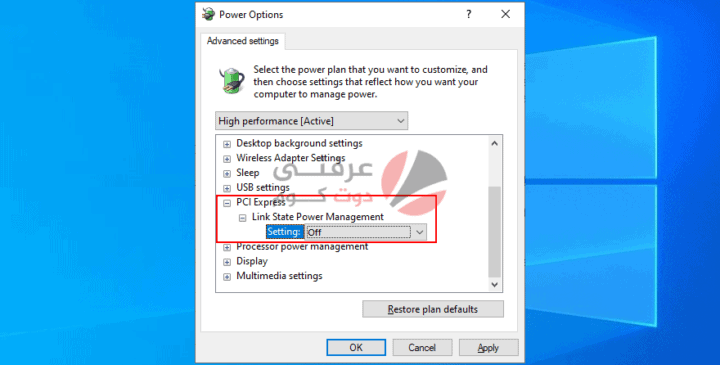
انقر فوق تطبيق
قم بإعادة تشغيل جهاز الحاسوب الخاص بك وتأكد هل VIDEO TDR FAILURE انتهي أم لا
23. قم بإجراء فحص للبرامج الضارة
يمكن أن تكون الإصابات بالبرامج الضارة شديدة بما يكفي لإتلاف ملفات النظام الهامة ومنعك من تشغيل أدوات النظام مثل Task Manager أو Command Prompt. إذا كنت تشك في إصابة جهاز الكمبيوتر الخاص بك بفيروس مؤخرًا ، فيجب عليك إجراء فحص للتخلص من أي تهديدات واستعادة التحكم في جهاز الكمبيوتر الخاص بك.
كيفية إجراء فحص للبرامج الضارة باستخدام Windows Defender:
اضغط على مفتاح Windows ، واكتب Windows Security ، وقم بتشغيل هذه الأداة
حدد الحماية من الفيروسات والمخاطر
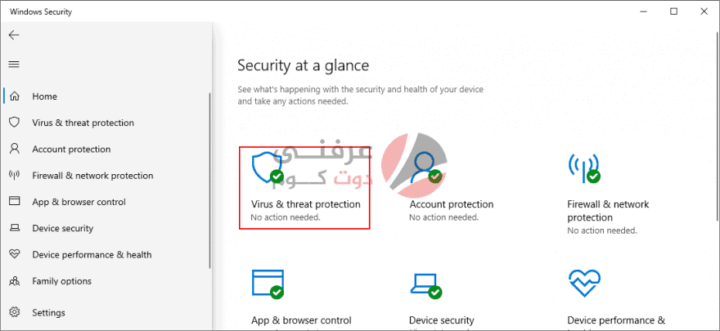
انقر فوق خيارات المسح
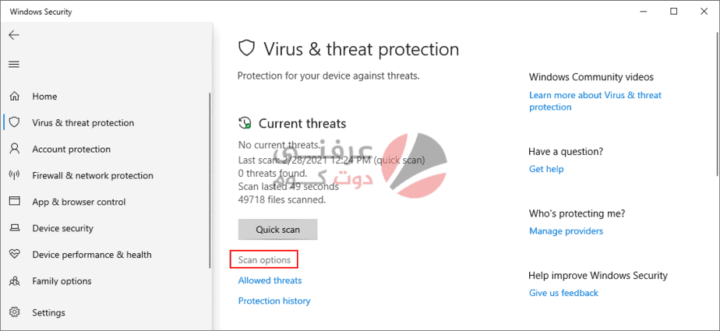
اختر المسح السريع واضغط على المسح الآن
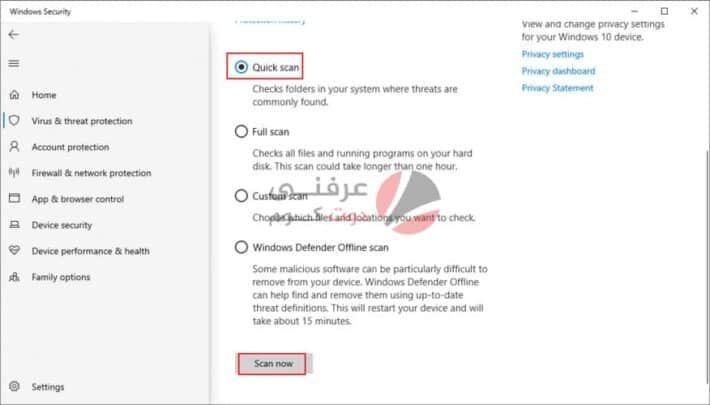
إذا لم يكشف البحث على الكمبيوتر عن أي شيء ، فحدد Windows Defender Offline scan وانقر فوق Scan now
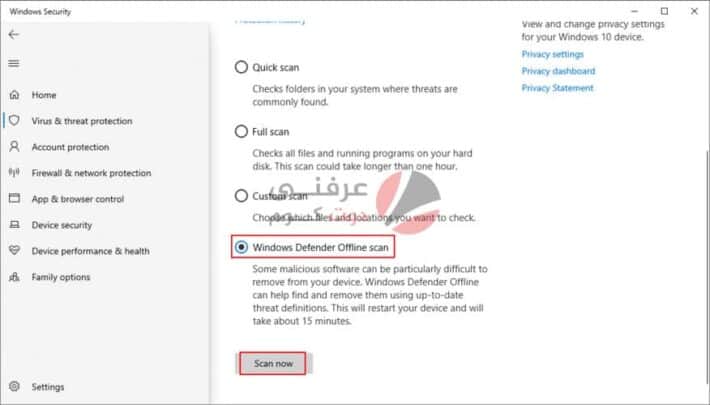
اسمح لـ Windows Defender بإزالة أي تهديدات أو عزلها. إذا كنت تعتقد أنه اكتشف بشكل خاطئ ملفات آمنة كبرامج ضارة ، فتأكد من إضافتها إلى القائمة البيضاء لاستبعاد العناصر من عمليات الفحص المستقبلية
24. إصلاح سجل النظام
يمكن أن تكون إعدادات التسجيل المفقودة أو المعدلة أو الفاسدة أو غير الصحيحة مدمرة لنظام التشغيل لديك ويمكن أن تؤدي حتى إلى ظهور أخطاء الشاشة الزرقاء مثل VIDEO TDR FAILURE nvlddmkm.sys. ولكن يمكنك استعادة تكوين التسجيل الأصلي من موجه الأوامر قبل تمهيد النظام.
انقر فوق الزر ابدأ وافتح قائمة الطاقة
اضغط مع الاستمرار على مفتاح Shift وانقر فوق إعادة التشغيل لإعادة تشغيل Windows في وضع بدء التشغيل المتقدم
حدد استكشاف الأخطاء وإصلاحها> الخيارات المتقدمة> موجه الأوامر
اختر حساب المسؤول الخاص بك وأدخل كلمة المرور الخاصة بك
قم بتشغيل هذه الأوامر (اضغط على Enter بعد كل سطر):
cd %SystemRoot%System32\config
ren %SystemRoot%System32\config\DEFAULT DEFAULT.old
ren %SystemRoot%System32\config\SAM SAM.old
ren %SystemRoot%System32\config\SECURITY SECURITY.old
ren %SystemRoot%System32\config\SOFTWARE SOFTWARE.old
ren %SystemRoot%System32\config\SYSTEM SYSTEM.old
copy %SystemRoot%System32\config\RegBack\DEFAULT %SystemRoot%System32\config\
copy %SystemRoot%System32\config\RegBack\DEFAULT %SystemRoot%System32\config\
copy %SystemRoot%System32\config\RegBack\SAM %SystemRoot%System32\config\
copy %SystemRoot%System32\config\RegBack\SECURITY %SystemRoot%System32\config\
copy %SystemRoot%System32\config\RegBack\SYSTEM %SystemRoot%System32\config\
copy %SystemRoot%System32\config\RegBack\SOFTWARE %SystemRoot%System32\config
ابدأ تشغيل Windows كالمعتاد وتأكد هل VIDEO TDR FAILURE انتهي أم لا
25. افصل الأجهزة الخارجية
إذا قمت مؤخرًا بإرفاق مكونات أجهزة جديدة بسطح المكتب أو الكمبيوتر المحمول ، مثل كاميرا الويب أو محرك أقراص USB محمول أو ميكروفون أو سماعات رأس أو محول شبكة لاسلكية ، فمن المحتمل أن يواجه الجهاز مشكلات في التوافق مع جهاز الكمبيوتر الذي يعمل بنظام Windows 10 ، تشغيل رمز إيقاف VIDEO TDR FAILURE كنتيجة لذلك.
يمكنك اختبار ذلك بسهولة عن طريق فصل جميع الأجهزة الخارجية عن جهاز الكمبيوتر الخاص بك ، باستثناء لوحة المفاتيح والماوس ، من أجل فحص النتائج. إذا كانت لوحة المفاتيح والماوس جديدين أيضًا ، فحاول استبدالهما إذا كان لديك أجهزة أخرى.
26. استخدام استعادة النظام
يتيح لك System Restore (استعادة النظام) إعادة Windows 10 إلى نقطة فحص تم تسجيلها قبل أن تبدأ في مواجهة أخطاء الشاشة الزرقاء. ومع ذلك ، فهذا يعني أنه يجب تمكين استعادة النظام على جهاز الكمبيوتر الخاص بك ويجب إنشاء نقطة استعادة واحدة على الأقل قبل حدث الموت الزرقاء.
حتى إذا لم تكن قد أعددت نقطة استعادة يدويًا ، فمن المحتمل أن تكون بعض تطبيقاتك قد فعلت ذلك ، مثل أدوات تحديث برنامج التشغيل ، لذلك لا يضر التحقق على الأقل.
كيفية استخدام استعادة النظام:
قم بتسجيل الدخول إلى Windows 10 باستخدام حساب مسؤول
اضغط على مفتاح Win ، واكتب لوحة التحكم ، وقم بتشغيل هذا التطبيق
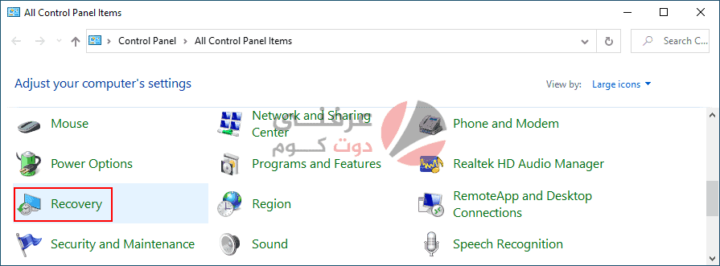
انتقل إلى الاسترداد
انقر فوق فتح استعادة النظام
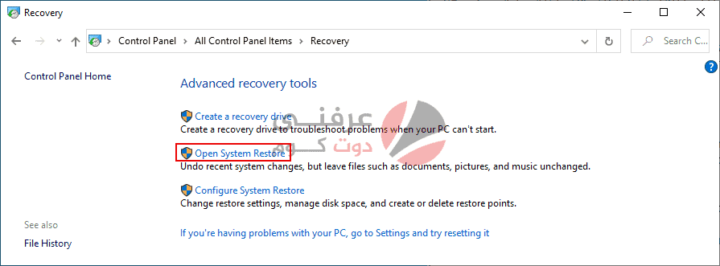
حدد نقطة استعادة أو انقر فوق إظهار المزيد من نقاط الاستعادة لتقييم المزيد من الخيارات. يمكنك أيضًا النقر فوق بحث عن البرامج المتأثرة لمعرفة التطبيقات التي سيتعين عليك إعادة تثبيتها بعد الاستعادة
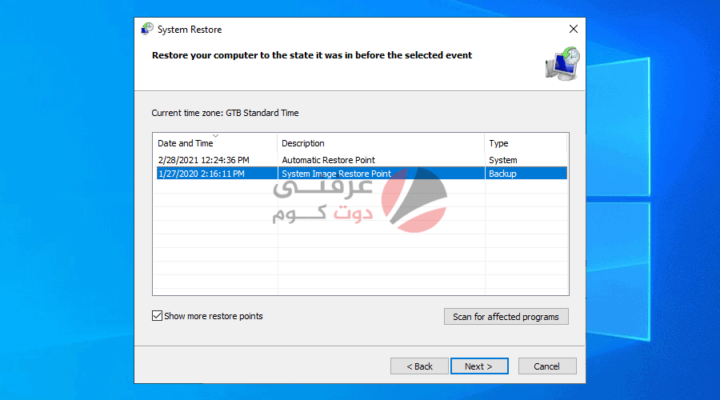
انقر فوق التالي واتبع التعليمات. سيتم إعادة تشغيل جهاز الكمبيوتر الخاص بك وتأكد هل VIDEO TDR FAILURE انتهي أم لا
27. إعادة تعيين Windows 10
إذا فشل كل شيء حتى هذه النقطة ، فيجب عليك إعداد Windows 10 لإعادة ضبط المصنع من أجل إلغاء تثبيت جميع البرامج واستعادة إعدادات النظام إلى الوضع الافتراضي. والخبر السار هو أن ملفاتك الشخصية لن تمس.
ولكن تأكد من كتابة جميع التطبيقات التي سيتعين عليك تثبيتها وحفظ تفضيلات البرنامج والحصول على المفاتيح التسلسلية المطلوبة لإعادة التنشيط. ثم انتقل إلى الخطوات التالية:
انقر بزر الماوس الأيمن فوق الزر “ابدأ” وانتقل إلى “الإعدادات”
حدد التحديث والأمان
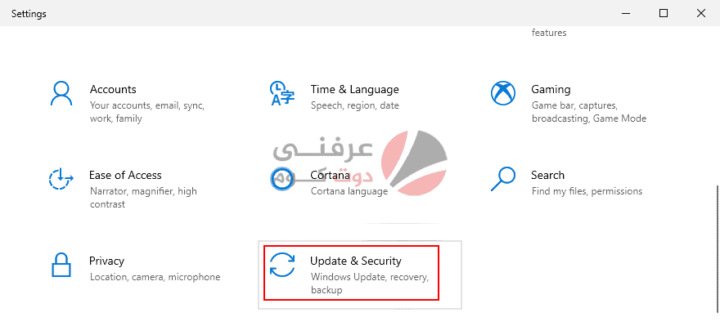
اختر الاسترداد وانقر فوق البدء
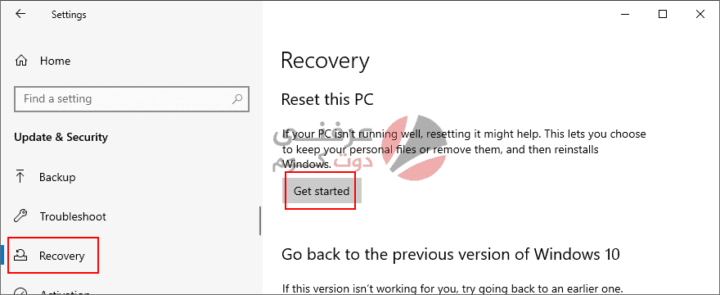
انقر فوق الاحتفاظ بملفاتي واتبع التعليمات المتبقية
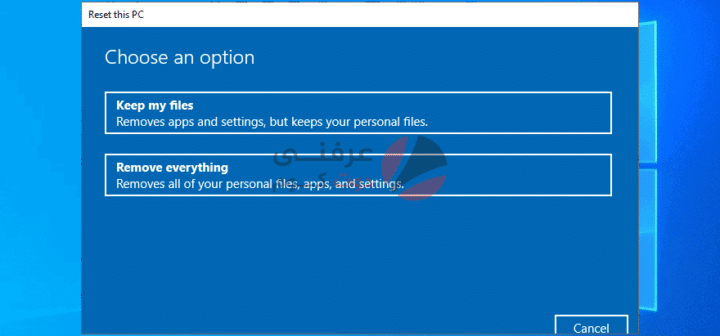
رمز الإيقاف VIDEO TDR FAILURE (nvlddmkm.sys) يمكن إصلاحه على نظام التشغيل Windows 10
للتلخيص ، VIDEO TDR FAILURE هو خطأ شاشة الموت الزرقاء التي تشير إلى وجود مشكلة في إعدادات الفيديو الخاص بك. إذا كان مصحوبًا بملف nvlddmkm.sys ، فهذا يعني أنه يمكنك استكشاف أخطاء الملف وإصلاحها للتخلص من أعطال النظام.
لإصلاح مشكلة VIDEO TDR FAILURE ، يمكنك بدء تشغيل Windows 10 في الوضع الآمن ، وتشغيل تمهيد نظام نظيف ، والتحقق من تحديثات النظام ، وتعطيل برنامج رفع تردد التشغيل ، وإعادة تعيين BIOS وتحديثه ، واستعادة ملف nvlddmkm.sys ، ومسح ملفات تعريف الارتباط وملفات temp ، وإعادة تثبيت محول الرسومات ، وكذلك تحديث برامج تشغيل GPU أو التراجع عنها.
من الجيد أيضًا تشغيل مستكشف أخطاء الأجهزة والأجهزة ، أو تعطيل تسريع الأجهزة ، أو تحليل تفريغ الأعطال ، أو استخدام Display Driver Uninstaller ، أو إزالة بطاقة GPU وإعادة تثبيتها ، أو تجربة بطاقة GPU على كمبيوتر آخر ، أو التحقق من ذاكرة النظام ، أو استخدام إصلاح بدء التشغيل ، أو إصلاح مشكلات الأقراص الصلبة وملفات النظام الفاسدة.
بالإضافة إلى ذلك ، يمكنك تعطيل Fast Startup وخيار الطاقة PCI Express ، وإجراء فحص للبرامج الضارة على الكمبيوتر ، وإصلاح سجل النظام ، وفصل الأجهزة الخارجية ، واستخدام System Restore (استعادة النظام) لاستعادة Windows 10 إلى نقطة تفتيش سابقة. إذا فشلت كل هذه الحلول ل VIDEO TDR FAILURE ، يمكنك الانتقال إلى الملاذ الأخير ، مما يعني إعادة تعيين Windows 10 إلى إعدادات المصنع.
كيف تمكنت من إصلاح ملف nvlddmkm.sys وكود إيقاف VIDEO TDR FAILURE؟ أخبرنا كل شيء عنها في قسم التعليقات أدناه.
https://www.3arrafni.com/how-to-fix-video-tdr-failure-nvlddmkm-sys-failed/

