17 طريقة لحل مشكلة File Explorer Not Responding علي ويندوز 10
“ File Explorer ” -هو الاسم الرسمي الذي يُعطى لـمتصفح الملفات في ويندوز 10 . وهو يمثل تطبيق Windows 10 المدمج لتصفح الملفات والمجلدات ، وكذلك لأداء عمليات متنوعة مثل تشغيل الملفات أو حذفها أو إعادة تسميتها.
لسوء الحظ ، يشكو العديد من المستخدمين من مشكلة File Explorer Not Responding نظام التشغيل Windows 10 ، مما يمنعهم من تنفيذ الأنشطة الأساسية على أجهزة الكمبيوتر الخاصة بهم بسبب توقف عمل متصفح الملفات الخاص بالنظام.
يعرض File Explorer رسالة “Working on it ” ويتوقف عن العمل تماماً . يمكن أن يكون هذا بسبب مجموعة متنوعة من المشاكل والأسباب .واليوم سنتحدث معكم عن أسباب هذه المشكلة وأفضل الطرق لحلها والتغلب عليها تماماً.

لماذا لا يستجيب File Explorer Not Responding
إذا كان File Explorer بطيئًا جدًا أو لا يستجيب للأوامر على الإطلاق ، يمكن أن يكون واحد من هذه الأمور هو السبب :
تلف ملفات النظام
هجوم فيروسات أو برمجيات خبيثة
خطأ في تحديثات الوندوز
نظام تشغيل قديم لم يتم تحديثه
مشكلة في تعريفات كارت الشاشة
مشاكل في الذاكرة والوصول إليها
مشاكل متعلقة بنظام البحث في ويندوز 10 وطريقة كتابة جملة البحث
مشاكل في حساب مايكروسوفت
كيفية إصلاح مشكلة File Explorer Not Responding اذا لم يستجيب في نظام ويندوز 10
إذا كنت تتساءل عما يجب فعله عندما لا يستجيب File Explorer أو تظهر مشكلة File Explorer Not Responding ، فلا تقلق لأن هناك العديد من الحلول التي يمكنك تجربتها قبل البدء ، ولكن من الأفضل إنشاء نقطة استعادة للنظام لتجنب فقدان أي بيانات هامة كما يجب أن تأخذ نسخة احتياطية من بياناتك الخاصة والهامة لحمايتها من الضياع.
إعادة تشغيل explorer.exe
لتقوم بهذا إتبع الخطوات التالية:
1- انقر بزر الماوس الأيمن فوق شريط مهام Windows 10 وانتقل إلى مدير المهام
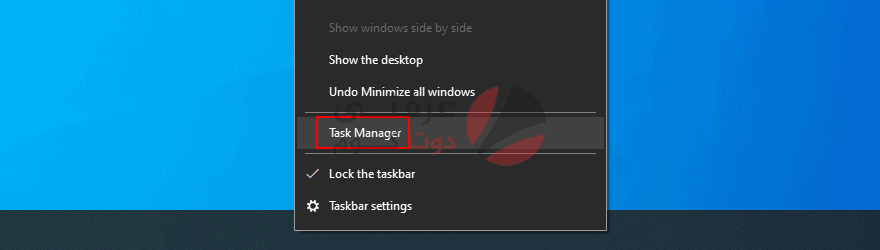
2- ابحث عن Windows explorer وحدده
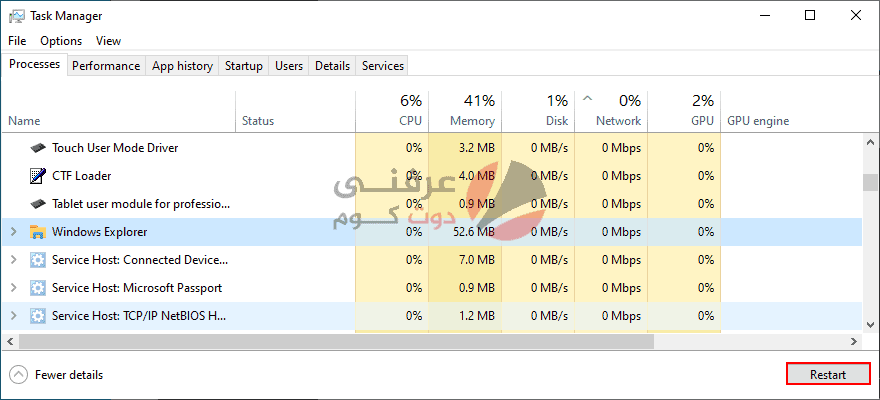
3- اضغط اعادة التشغيل restart إذا لم تتمكن من الوصول إلى task manager لأي سبب من الأسباب ، فيمكنك اللجوء إلى موجه الأوامر لإعادة تشغيل explorer.exe.
من CMD :
1- اضغط على مفتاح Win + R ، واكتب cmd ، واضغط على Ctrl + Shift + Enter لفتح موجه الأوامر كمسؤول
انقر فوق نعم إذا طُلب منك.
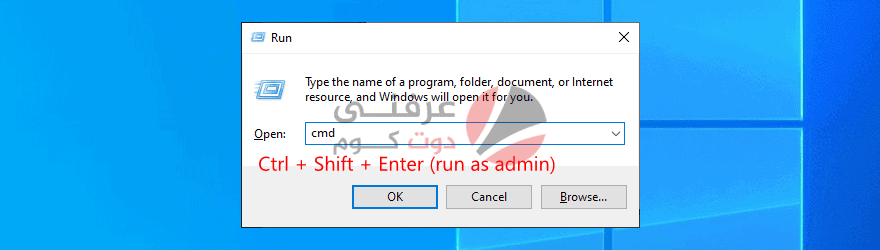
2- اكتب taskkill / f / im explorer.exe واضغط على Enter يجب أن يختفي شريط المهام
3- اكتب start explorer.exe واضغط على Enter
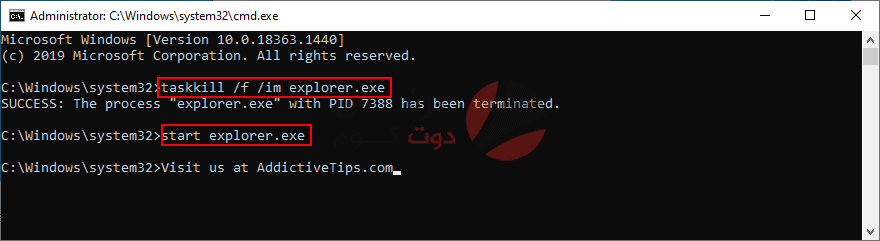
4- حاول فتح File Explorer وتأكد هل حُلت مشكلة File Explorer Not Responding
يمكنك ايضا التعرف علي هذة النقطة بالتفصيل من هنا:
قم بتحديث النظام لحل File Explorer Not Responding
إذا تأثر File Explorer بخطأ Windows 10 على جهاز الكمبيوتر فمن المحتمل أن Microsoft على علم به ومن المحتمل أن ترسل تحديث لإصلاحه . كل ما عليك فعله هو تحديث Windows 10 كما أن هذه الخطوة هامة لتقوم بحل مشاكل التحديث المتنوعة والتي قد تتسبب في توقف عمل File Explorer.
1- انقر فوق الزر ابدأ ، واكتب التحقق من وجود تحديثات ، واضغط على Enter
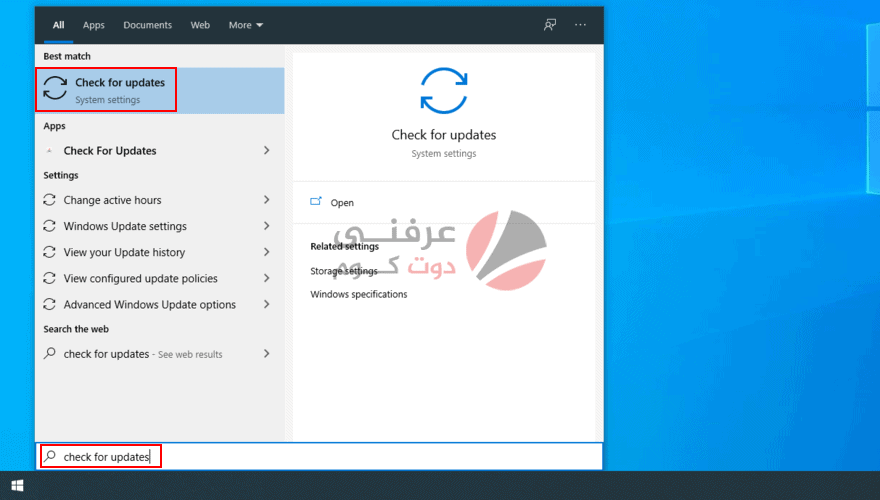
2- سيبدأ Windows 10 في البحث عن تحديثات على الفور. انتظر حتى يكتمل الفحص
3- انقر فوق “تنزيل” إذا كانت هناك أية تحديثات معلقة
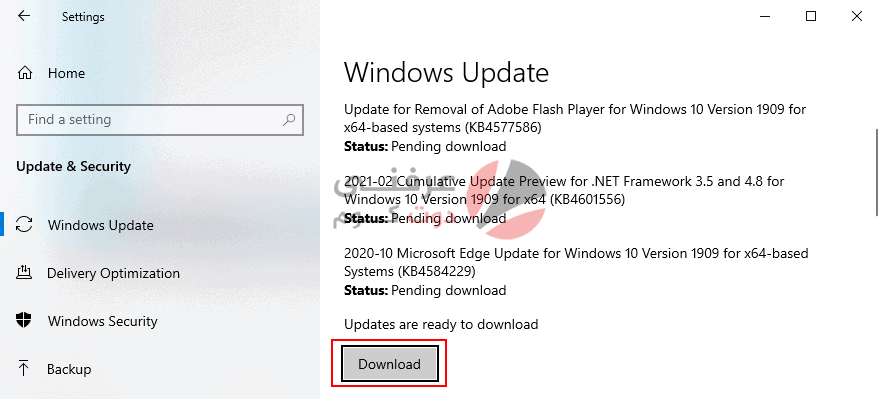
4 – قد يستغرق التنزيل والتثبيت بعض الوقت.تأكد من عدم إيقاف تشغيل الكمبيوتر أو إعادة تشغيله خلال هذا الوقت
5- أعد تشغيل جهاز الكمبيوتر الخاص بك (قد تضطر إلى القيام بذلك عدة مرات)
6- حاول فتح File Explorer الآن وتأكد هل تم حل مشكلة File Explorer Not Responding
امسح محفوظات”history” لمستكشف الملفات “File explorer”
يحتوي File Explorer على ذاكرة تخزين مؤقت لتخزين محفوظات جميع المواقع التي تمت زيارتها. إذا لم يعد التطبيق يعمل بشكل صحيح ، فقد يساعد مسح جزء History على حل مشكلة File Explorer Not Responding .
اضغط على مفتاح Win + R ، واكتب control panel ، واضغط على Enter
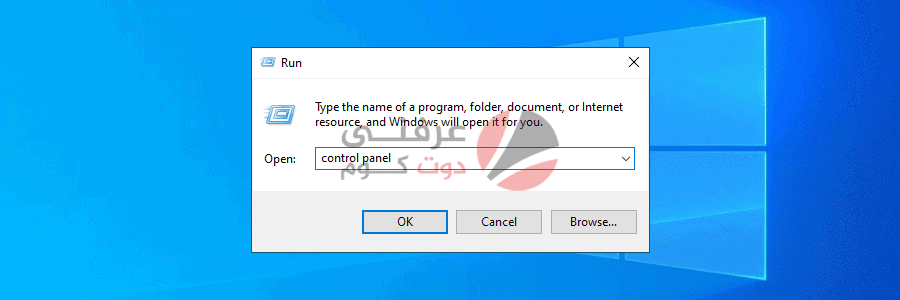
قم باختيار File Explorer Options والضغط عليها:
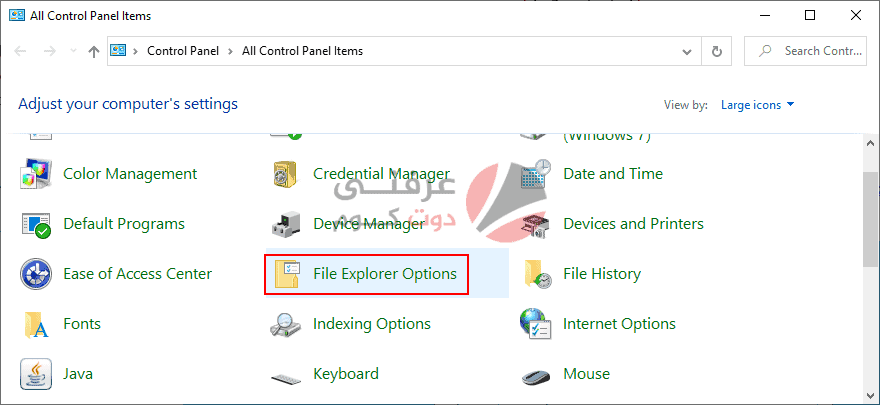
انقر فوق مسح clear بجوار مسح محفوظات مستكشف الملفات Clear File Explorer history
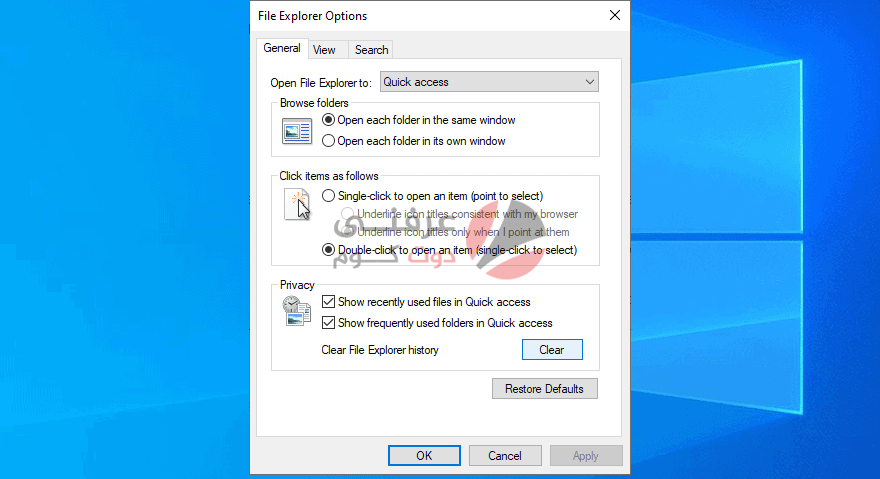
حاول تشغيل File Explorer الآن
إذا لم تتمكن من الوصول إلى لوحة التحكم ، فيمكنك اللجوء إلى محرر التسجيل لحذف سجل مستكشف الملفات بسهولة.
1- اضغط على مفتاح Win + R ، واكتب regedit ، واضغط على Enter
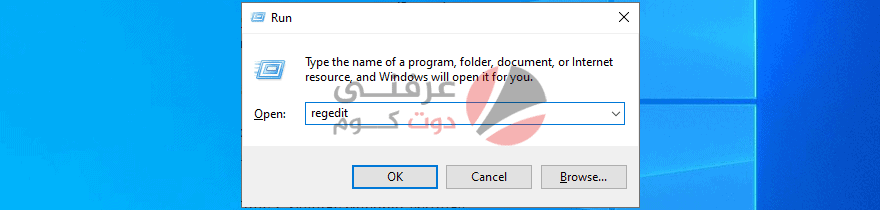
2- انقر فوق نعم إذا طُلب منك صلاحيات الادمن.
3- انسخ والصق العنوان التالي لزيارة هذا الموقع
Computer\HKEY_CURRENT_USER\Software\Microsoft\Windows\CurrentVersion\Explorer\WordWheelQuery
4-انقر بزر الماوس الأيمن فوق المفتاح الأول وحدد حذف
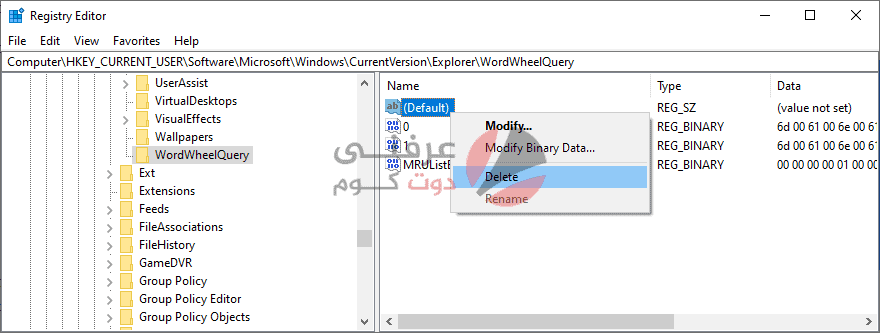
5-افعل هذا لجميع المفاتيح
6- قم بالخروج من Registry Editor
7-اضغط بزر الماوس الأيمن علي taskbar واختار Task Manager
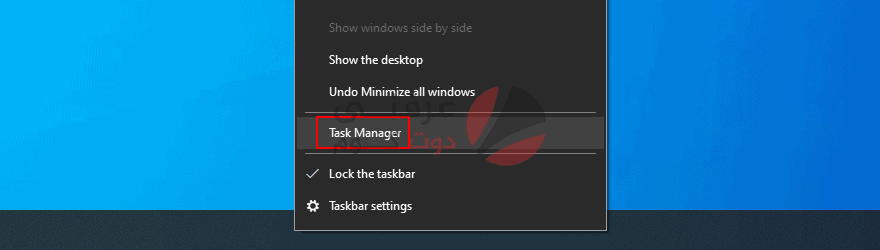
8- اختار Windows Explorer واضغط restart
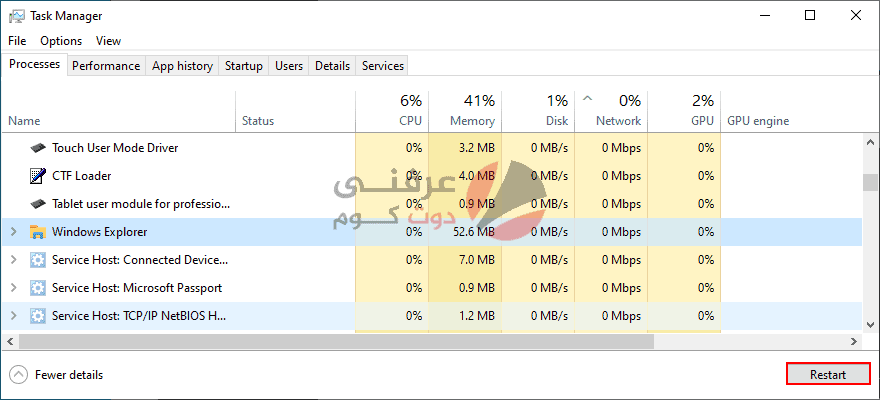
9- حاول فتح File Explorer الأن وتأكد هل تم حل مشكلة File Explorer Not Responding
إعادة ضبط File Explorer و Folder options
إذا قمت أنت أو أي شخص آخر لديه حق الوصول إلى جهاز الكمبيوتر الخاص بك بتغيير اعدادات File Explorer مؤخرًا ، فقد يكون هذا هو السبب وراء توقف التطبيق عن العمل بشكل صحيح. ولكن يمكنك بسهولة إعادة الإعدادات إلى الوضع الافتراضي.
1- اضغط على مفتاح Win + R ، واكتب control panel ، واضغط على Enter
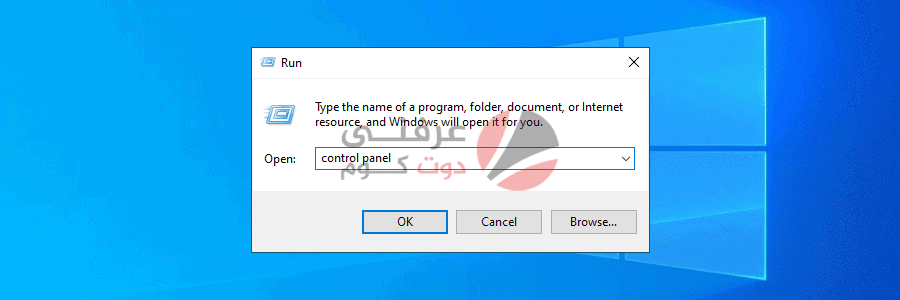
2- اختار File Explorer Options
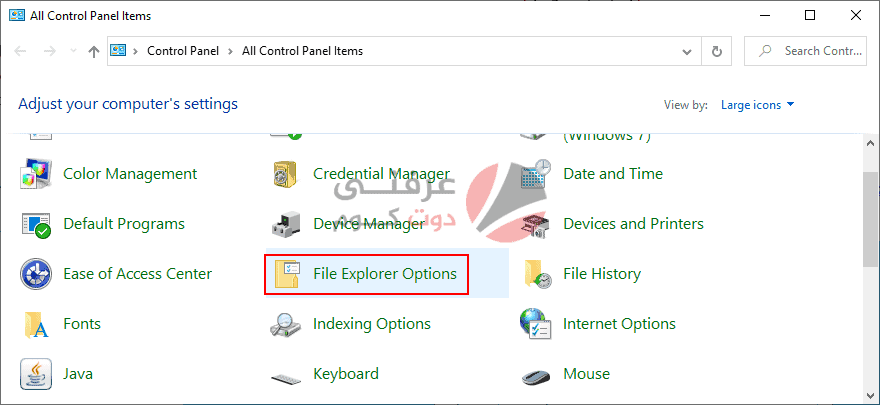
3- اضغط Restore Defaults لاستعادة الضبط الافتراضي

4- قم بالتبديل إلى علامة التبويب View
5- انقر فوق “إعادة تعيين المجلدات” reset folders و “نعم” للتأكيد
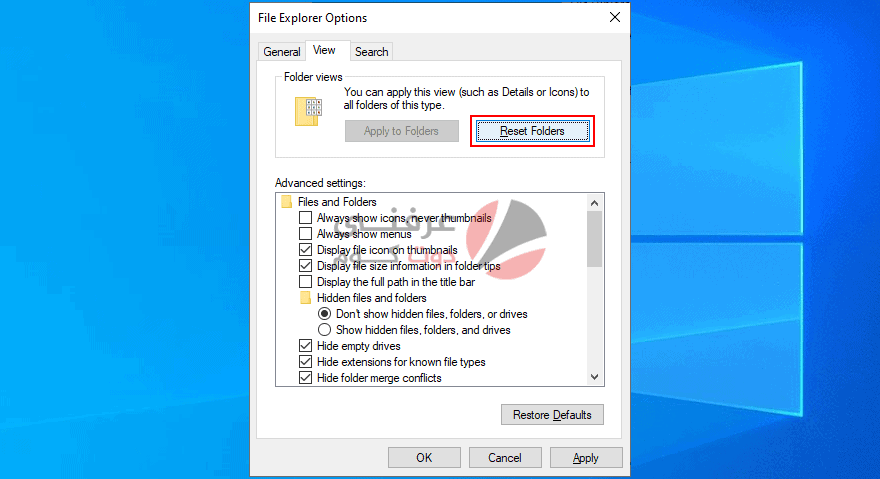
6- اضغط فوق Apply and exit
7- حاول فتح File explorer وتأكد هل تم حل مشكلة File Explorer Not Responding
قم بإلغاء تثبيت تحديثات Windows 10 الأخيرة
ترتكب Microsoft أحيانًا أخطاء وتدفع بتحديثات تتسبب في مشاكل وظيفية مع تطبيقات معينة. قد يكون هذا هو السبب وراء عدم استجابة File Explorer للأوامر الموجودة وتوقفه عن العمل . إذا لاحظت أن File Explorer توقف عن العمل بعد تحديث Windows الأخير ، فعليك التراجع عن التغييرات وإلغاء تثبيت التحديث المتسبب في المشكلة
اضغط على مفتاح Win + R ، واكتب Control panel ، واضغط على Enter
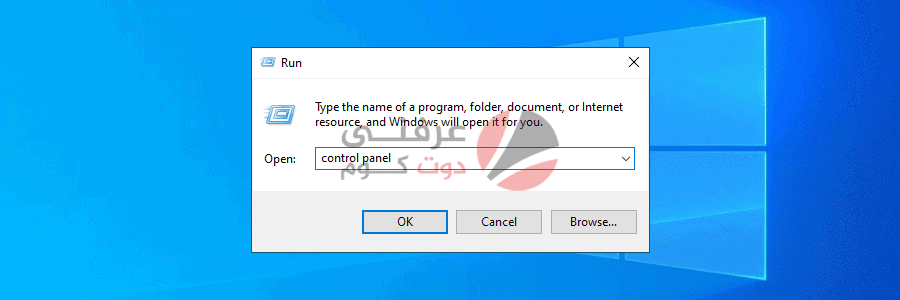
اختار Programs and Features
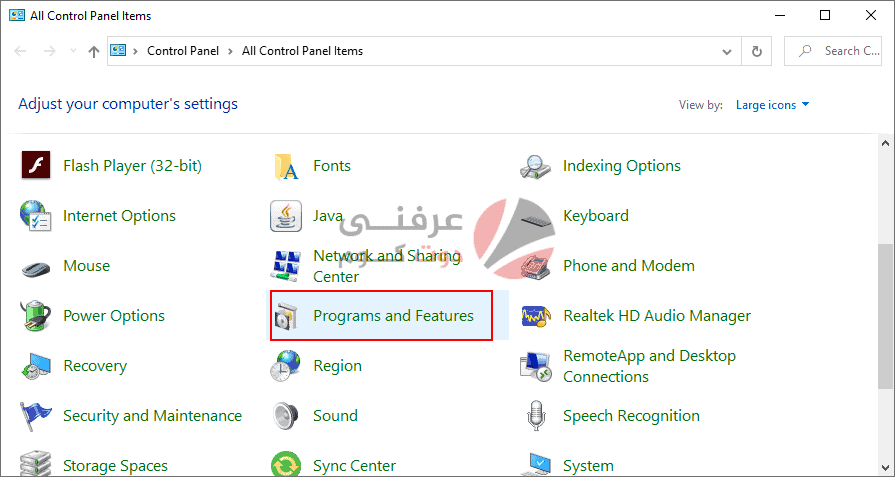
انقر فوق عرض التحديثات المثبتة على الجانب الأيسر
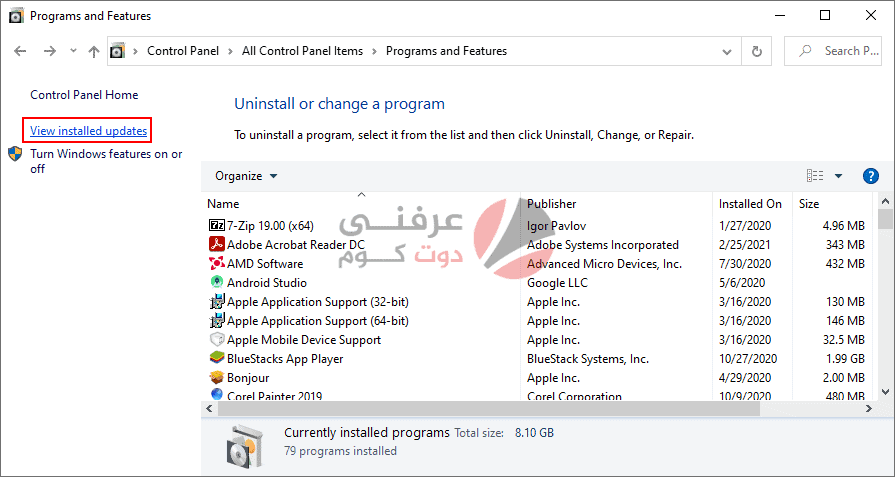
انقر فوق Installed On لفرز التحديثات حسب تاريخ التثبيت (الأحدث أولاً)
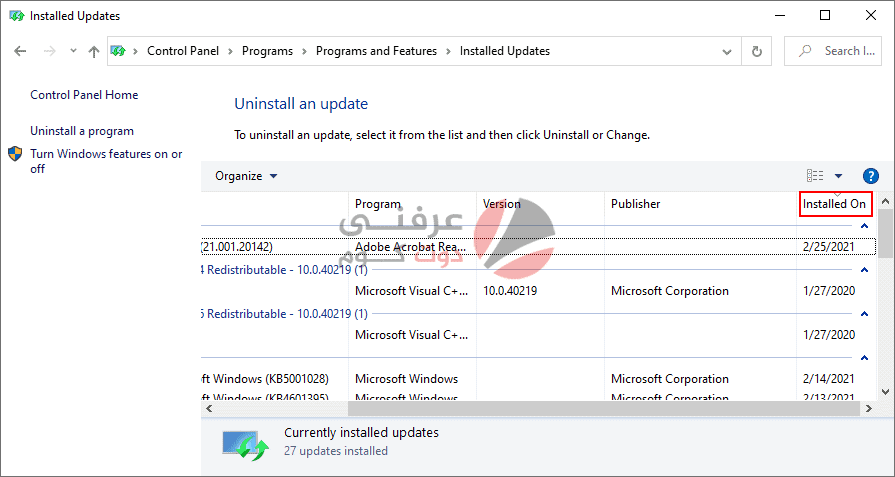
انقر نقرًا مزدوجًا فوق الاختيار الأول في القائمة وانقر فوق “نعم” لتأكيد الإزالة
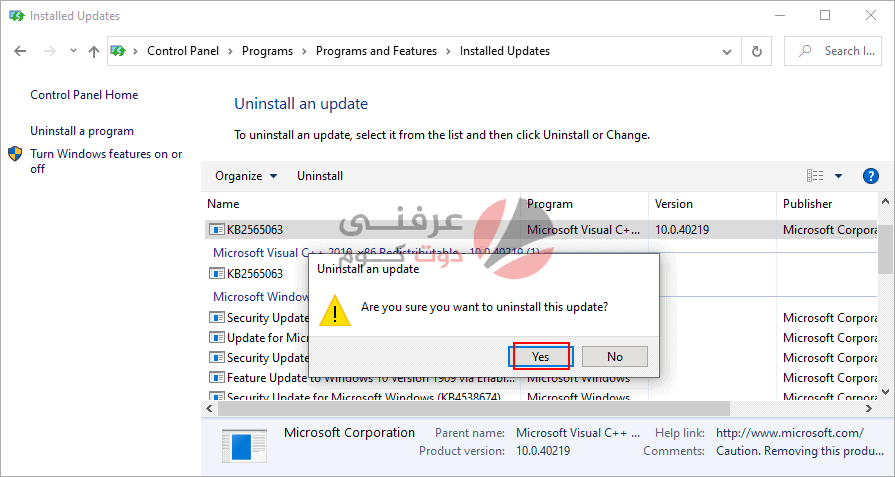
قم باعادة تشغيل الكمبيوتر وحاول فتح File explorer وتأكد هل حُلت مشكلة File Explorer Not Responding
إعادة بناء فهرس البحث windows search
يتشابك Windows Search مع File Explorer ، لذلك إذا كان تطبيق بحث Windows 10 لا يعمل بشكل صحيح ، فقد لا يستجيب File Explorer للأوامر بشكل صحيح. يمكنك محاولة إصلاحه عن طريق إعادة بناء فهرس البحث.
اضغط على مفتاح Win + R ، واكتب control panel، واضغط على Enter
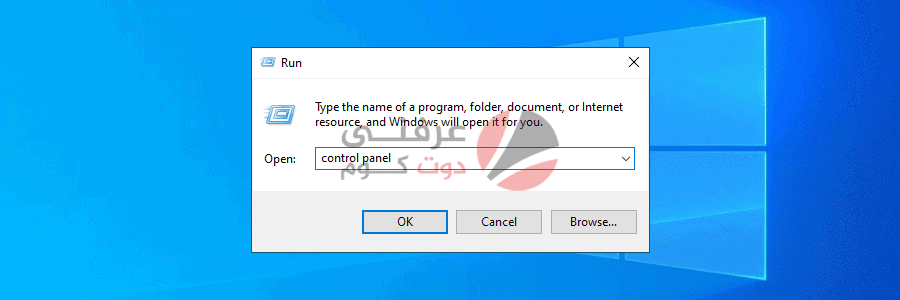
اذهب الي Indexing Options واضغط علي Advanced
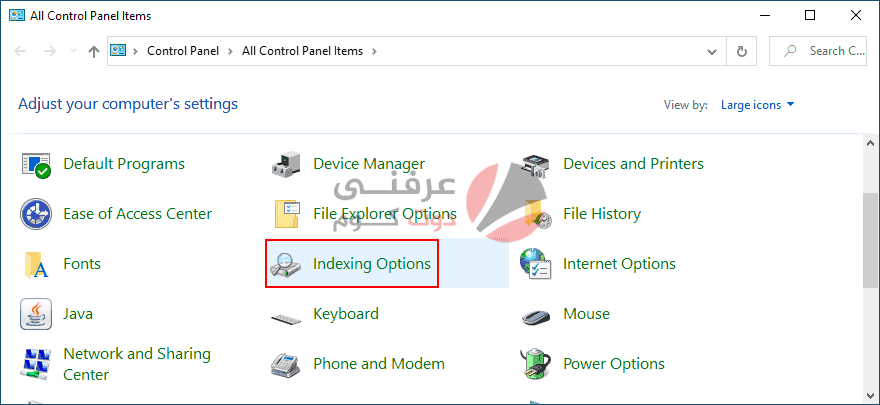
اضغط rebuild وانتظر
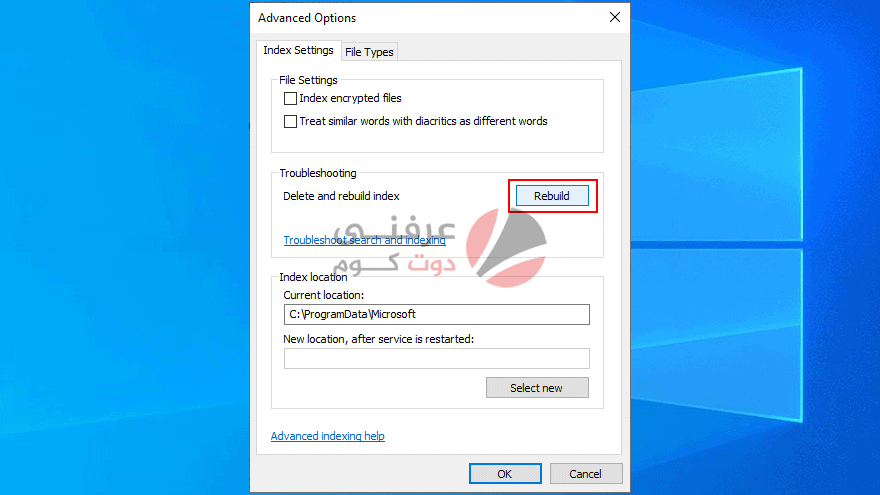
أعد تشغيل الكمبيوتر وحاول فتح File Explorer وتأكد هل تم حل مشكلة File Explorer Not Responding
قم بتشغيل مستكشف أخطاء البحث والفهرسة ومصلحها the Search and Indexing troubleshooter
أثناء تناولنا لموضوع Windows Search الذي قد يؤدي إلى حدوث أخطاء وظيفية في مستكشف الملفات ، فمن الجيد أيضًا تشغيل مستكشف أخطاء البحث والفهرسة ومصلحها.
انقر بزر الماوس الأيمن فوق الزر ابدأstart وتوجه إلى الإعدادات settings
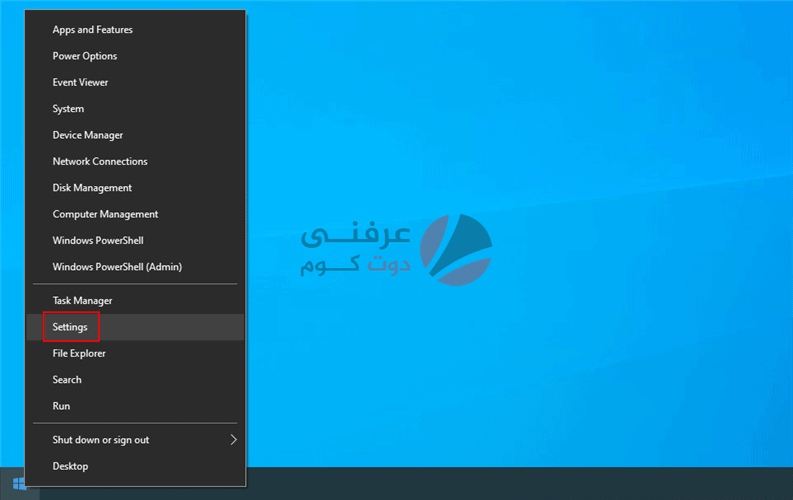
اختار التحديث والأمان Update & Security
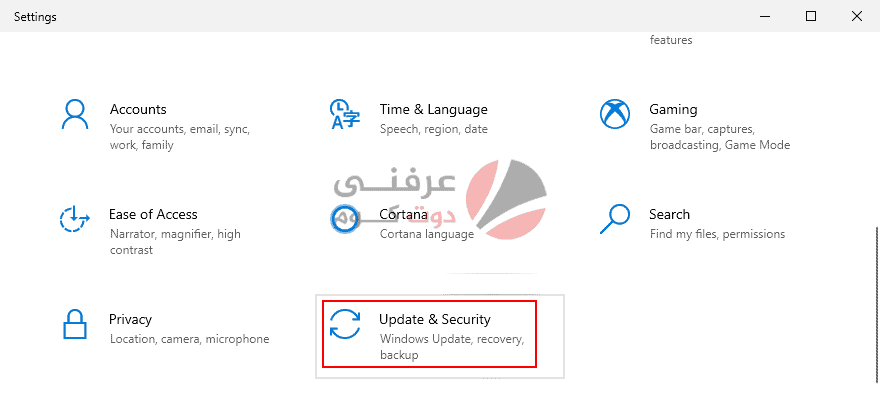
قم بزيارة استكشاف الأخطاء وإصلاحها Troubleshoot على اليسار
حدد البحث والفهرسة Search and Indexing وانقر فوق تشغيل مستكشف الأخطاء ومصلحها the troubleshooter
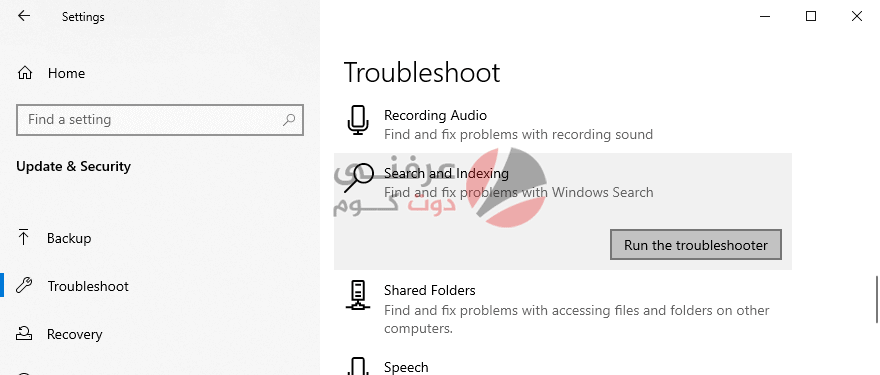
اتبع التعليمات
أعد تشغيل الكمبيوتر وحاول فتحFile Explorer وتأكد هل تم حل مشكلة File Explorer Not Responding
ازالة بعض الملحقات الاضافية Shell Extensions
إذا قمت بتثبيت العديد من التطبيقات على جهاز الكمبيوتر الخاص بك ، فمن المحتمل أن تكون قد ملئت قائمة النقر بزر الماوس الأيمن في مستكشف Windows.وهذا قد يسبب عدم استجابة File Explorer. ومع ذلك ، يجب أن تكون قادرًا على حل هذه المشكلة عن طريق تحديد عناصر قائمة السياق الإضافية وإزالتها من جهاز الكمبيوتر الخاص بك. أسهل طريقة للقيام بذلك هي اللجوء إلى تطبيق خارجي مجاني وخفيف الوزن وسهل الاستخدام يدعى ShellMenuView.
كيفية استخدام ShellMenuView :
قم بتنزيل ShellMenuView من الموقع الرسمي
قم بفك ضغط الأرشيف الذي تم تنزيله
عندما تقوم بتشغيله فإنه يقوم بتحميل جميع عناصر قائمة السياق تلقائيًا
حدد جميع عناصر قائمة السياق context menu التي لا تحتاجها ، وانقر بزر الماوس الأيمن ، وحدد تعطيل العناصر المحددة أو اضغط على F7
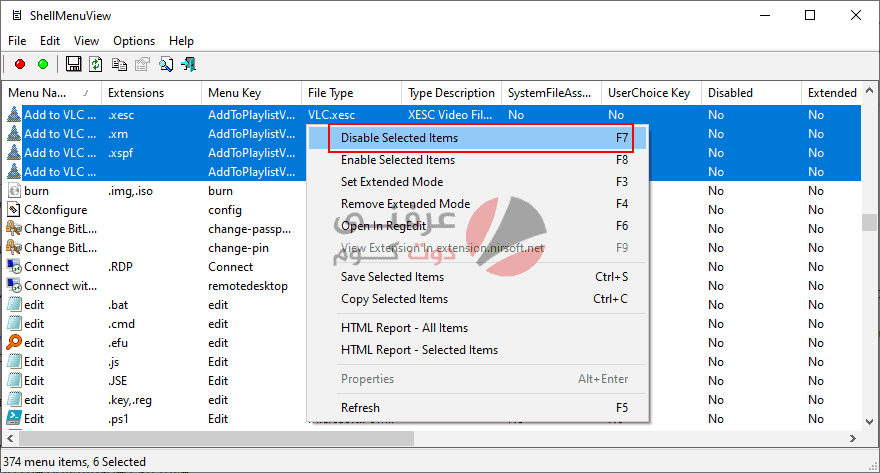
5- اخرج من الأداة
6- أعد تشغيل جهازك وحاول الوصول إلى File Explorer وتأكد هل تم حل مشكلة File Explorer Not Responding
إعادة تعيين اقترانات التطبيق إلى الافتراضي :
اضغط علي start ثم اختار Settings
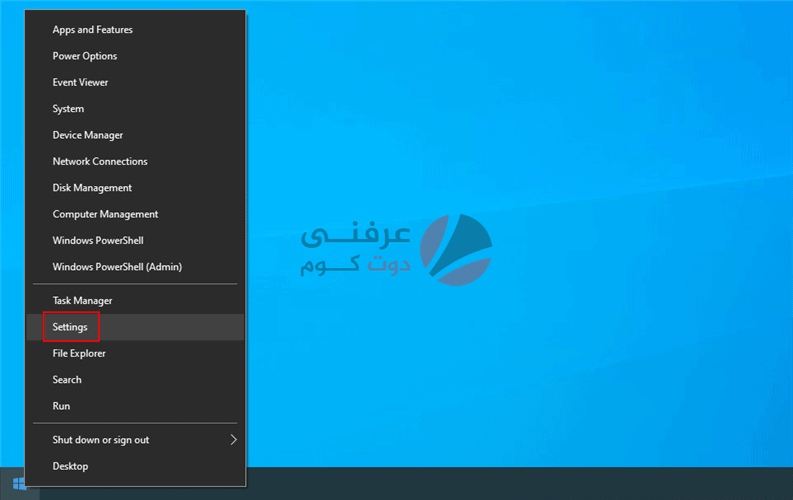
اختار Apps التطبيقات
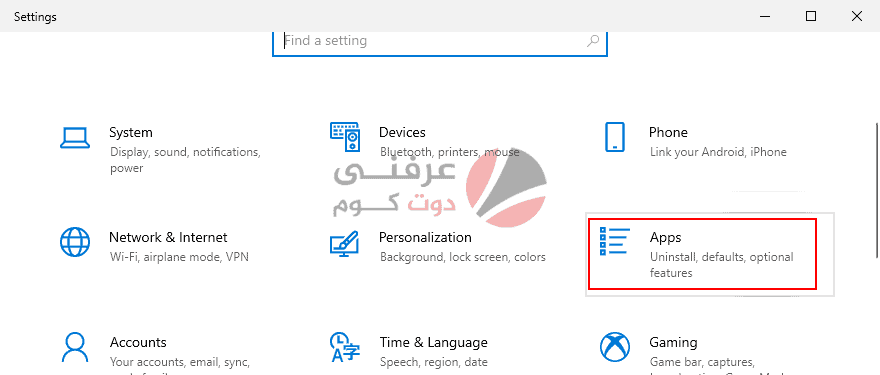
اذهب الي Default apps ثم اختار Reset
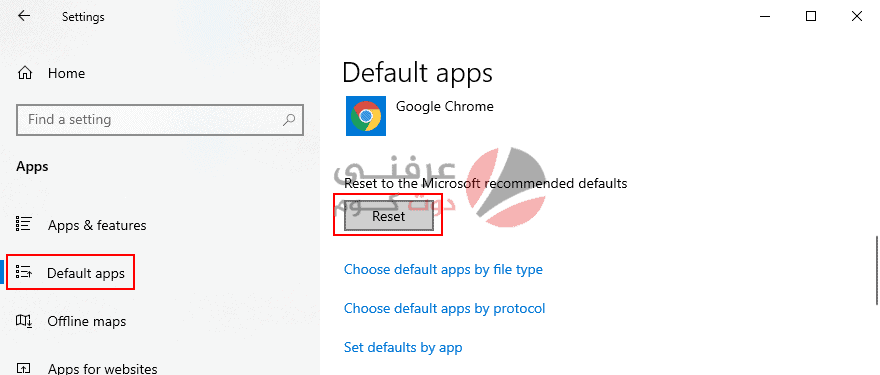
اعد تشغيل الجهاز ثم افتح البرنامج وتأكد هل تم حل مشكلة File Explorer Not Responding
استخدام وضع ال Recovery
اضغط على مفتاح Win + R ، واكتب control panel، واضغط على Enter
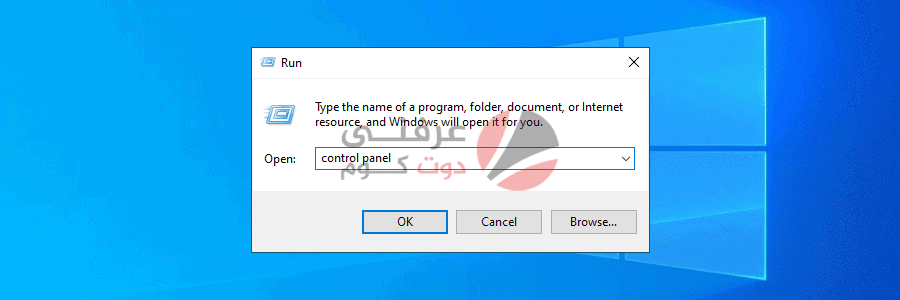
اختار recovery
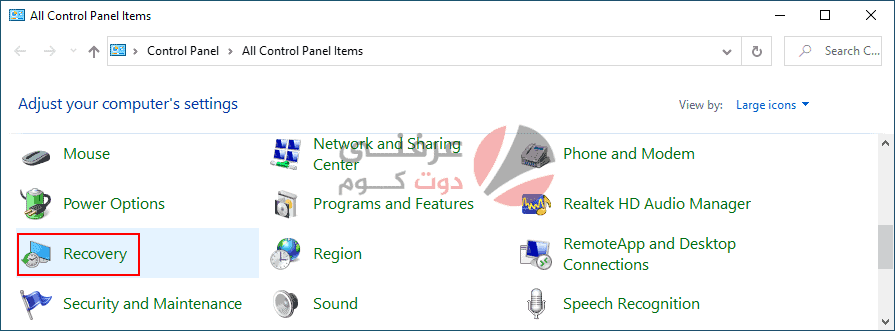
اضغط علي open system restore
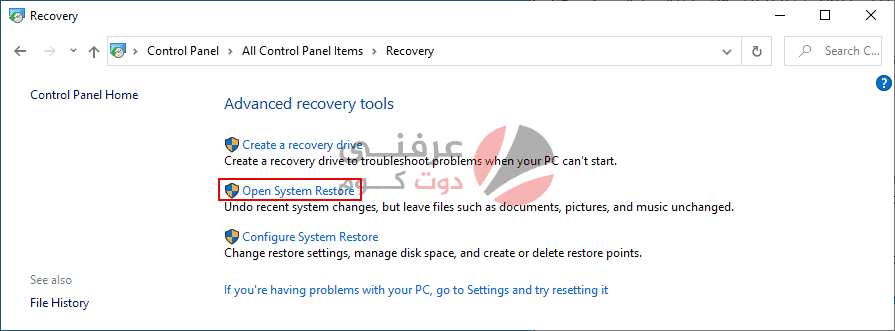
اختار نقطه رجوع check point واضغط التالي
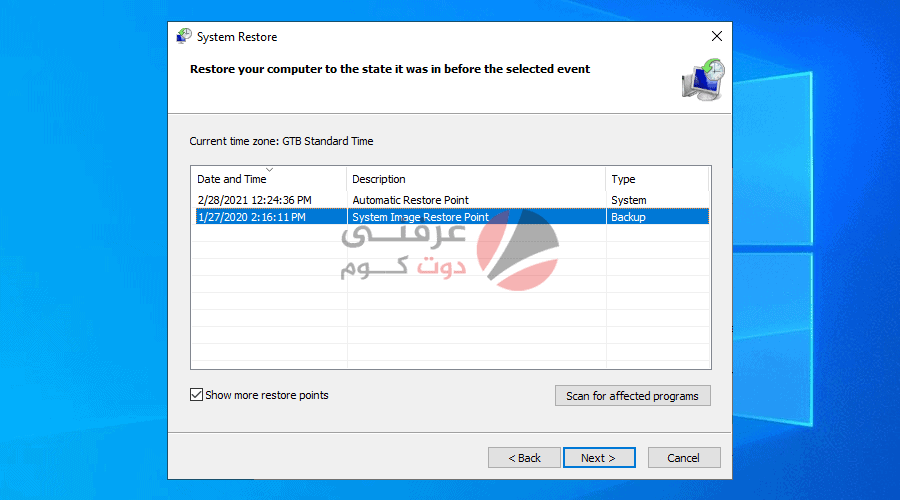
اتبع التعليمات التي تظهر علي الشاشة واعد تشغيل الجهاز وتأكد هل تم حل مشكلة File Explorer Not Responding
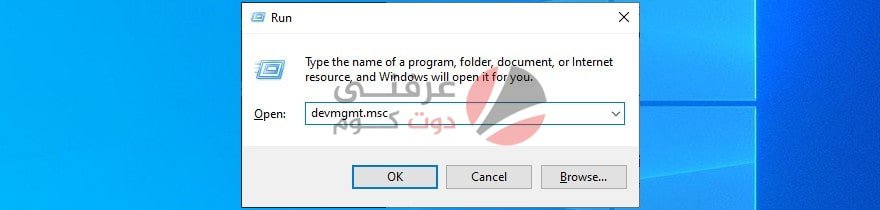
تحديث كارت الشاشة
اضغط على مفتاح Win + R ، واكتب devmgmt.msc ، واضغط على Enter للوصول إلى Device Manager
من Display adapters اختار كارت الشاشة واضغط علي زر الفأرة الايمن واختار update drivers
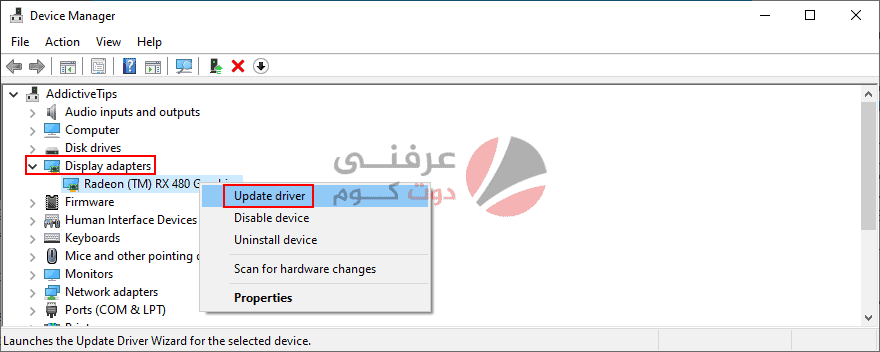
اضغط علي Search automatically for updated driver software
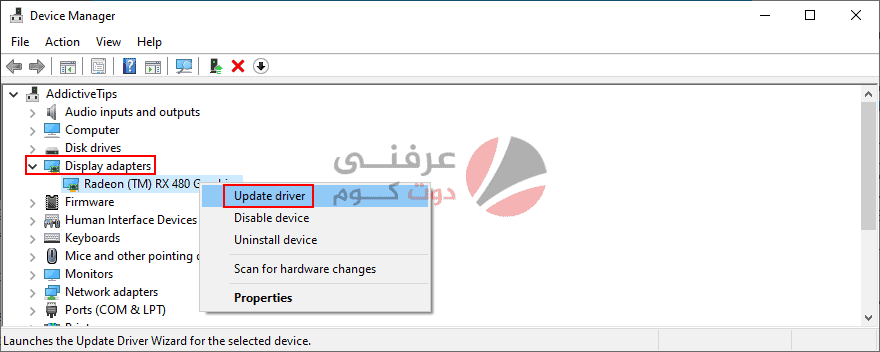
اضغط علي Search for updated drivers on Windows Update
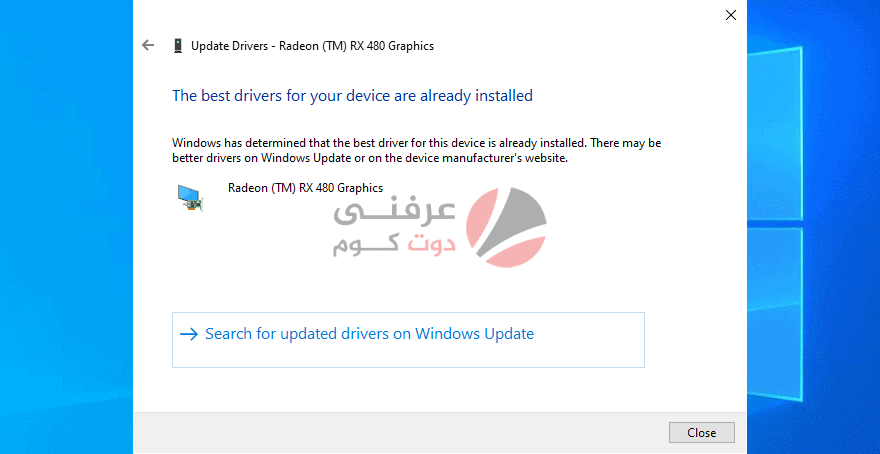
اعد تشغيل الجهاز وحاول تشغيل البرنامج وتأكد هل تم حل مشكلة File Explorer Not Responding
إفساح المجال لمزيد من الملفات على الهارد الخاص بك وحذف الملفات الغير هامة:
اضغط على مفتاح Win + R ، واكتب diskmgmt.msc ، واضغط على Enter
اختار partition لايحتوي علي ملفات النظام
اضغط كليك يمين واختار Shrink Volume
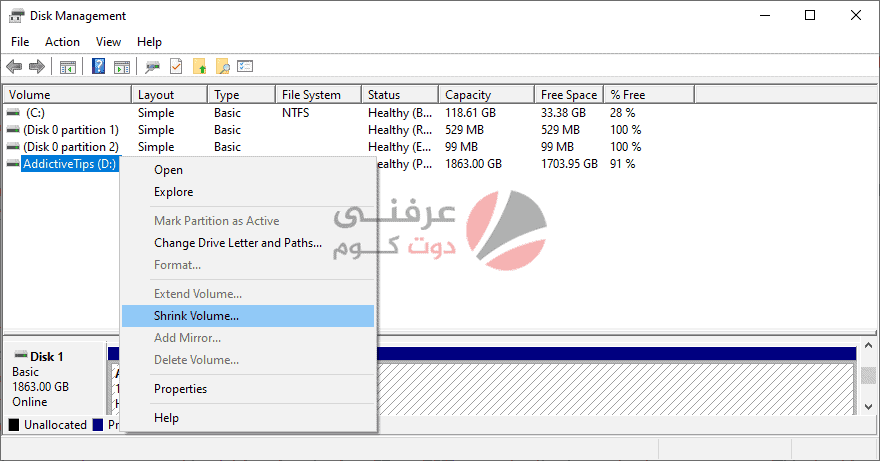
قم بتعيين مقدار المساحة الجديده لل partition واضغط Shrink
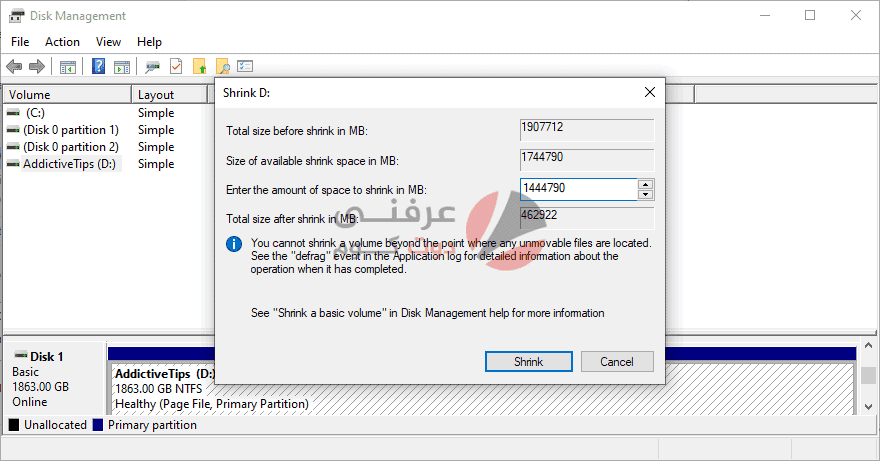
حدد محرك الأقراص الخاص بنظام التشغيل ، وانقر فوقه بزر الماوس الأيمن واختر Extend Volume اكتب حجم وحدة التخزين الجديد عن طريق إضافة المساحة الخالية الكاملة المكتسبة من الpartition
اتبع الخطوات التي تظهر على الشاشة وأعد تشغيل الكمبيوتر وتأكد هل تم حل مشكلة File Explorer Not Responding
تنظيف بعض الملفات
خطوات بسيطة لتنظيف ويندوز 10
اضغط على مفتاح Win + R ، واكتب control panel ، واضغط على Enter
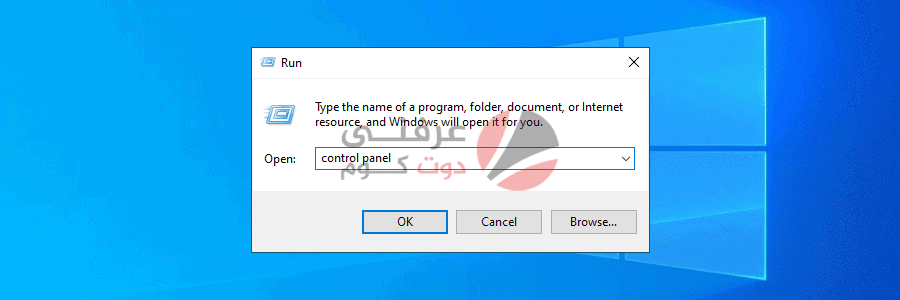
اختار Administrative Tools

اختار Disk Cleanup
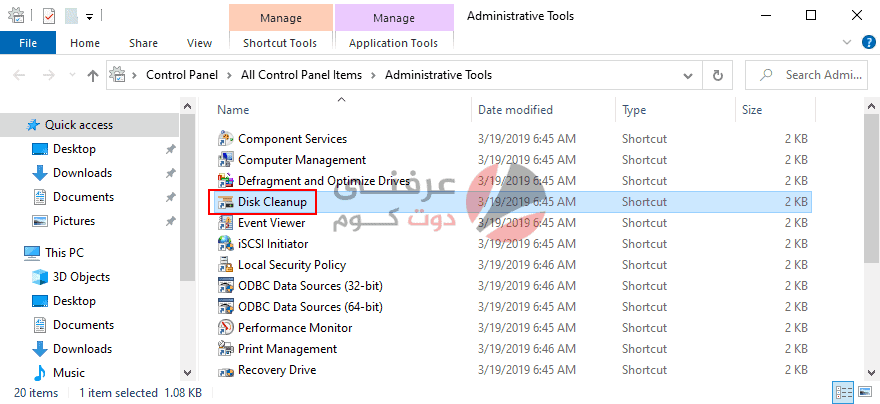
اختار الاعدادات كما بالصورة ثم اضغط clean up system files
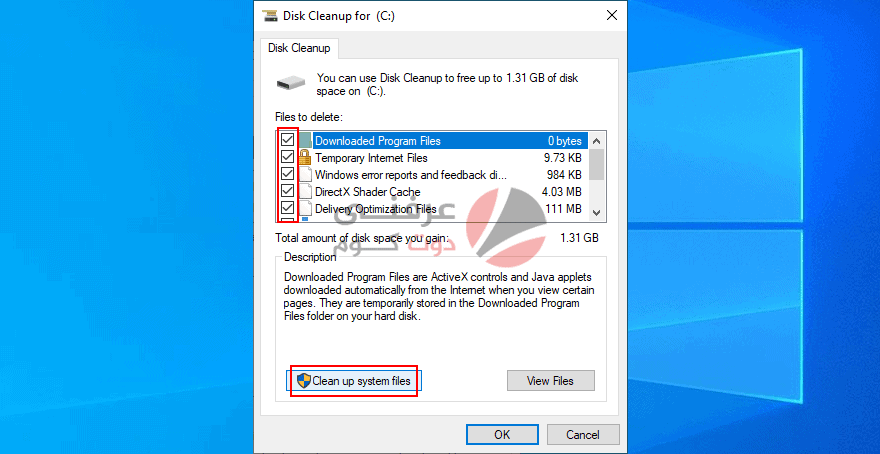
بعد الانتهاء اضغط ok
اعد تشغيل الجهاز وحاول تشغيل البرنامج وتأكد هل تم حل مشكلة File Explorer Not Responding
إصلاح أخطاء نظام التشغيل
اضغط على مفتاح Win + R ، واكتب cmd ، واضغط على Ctrl + Shift + Enter لتشغيل CMD كمسؤول
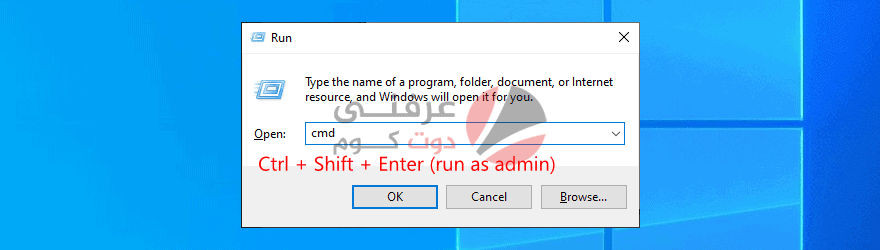
اكتب sfc /scannow ثم اضغط enter
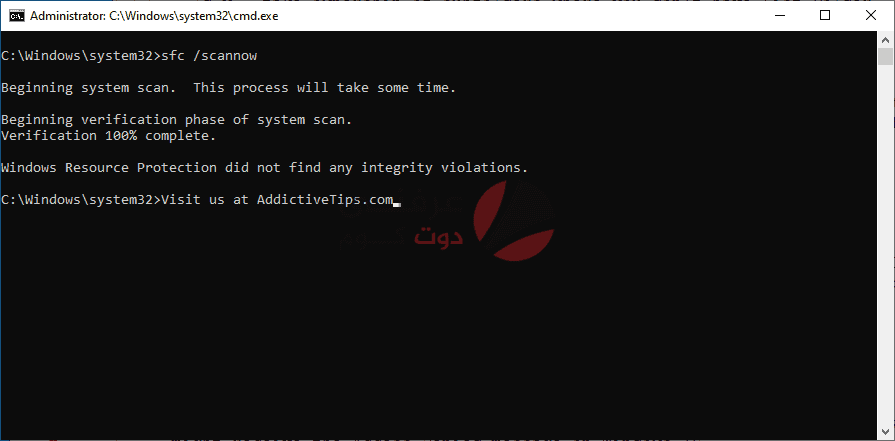
بعد ان ينتهي من الفحص أعد تشغيل الجهاز
في حالة عدم عمل البرنامج كرر الخطوة الأولي ثم اكتب DISM /online /cleanup-image /scanhealth واضغط enter
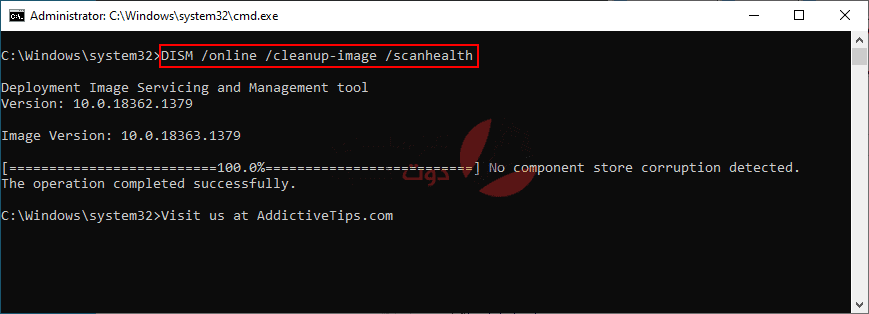
في حالة وجود اخطاء يمكنك حلها عن طريق كتابة
DISM /online /cleanup-image /restorehealth
بعد انتهاء المهة قم باعادة تشغيل الجهاز وافتح ال cmd مره اخري واكتب sfc /scannow ثم اضغط enter وانتظر حتي ينتهي
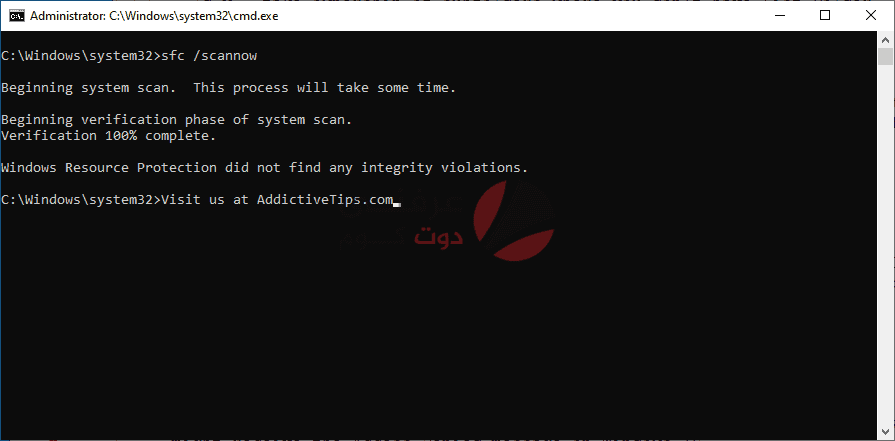
عادة تشغيل الجهاز ثم محاولة فتح البرنامج وتأكد هل تم حل مشكلة File Explorer Not Responding
فحص مشاكل الرامات
استخدام Windows Memory Diagnostic
اضغط على مفتاح Windows ، واكتب Windows Memory Diagnostic ، واضغط على Enter لتشغيل هذا التطبيق – تعرض قائمة Start (ابدأ) كيفية الوصول إلى Windows Memory Diagnostic
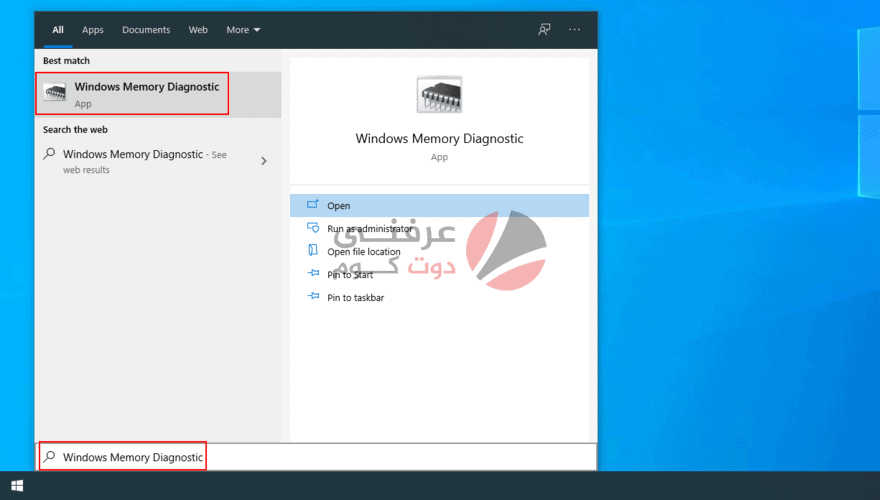
ثم اضغط كما بالصورة
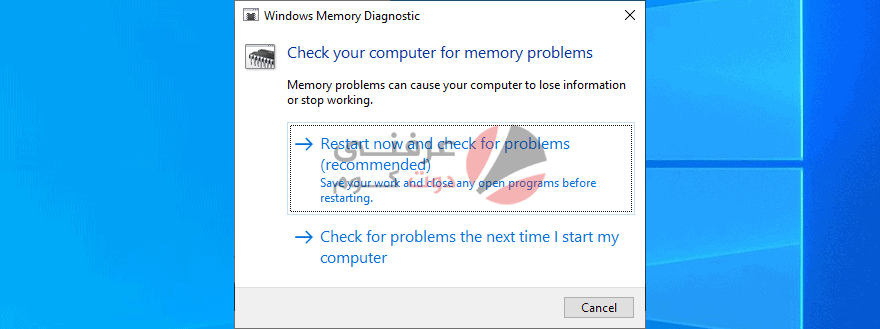
انتظر حتي ينتهي وقم بعمل اعادة تشغيل وتأكد هل تم حل مشكلة File Explorer Not Responding
تنظيف قرص الإقلاع الخاص بـ ويندوز 10
انقر فوق الزر ابدأ ، واكتب System Configuration، واضغط على Enter
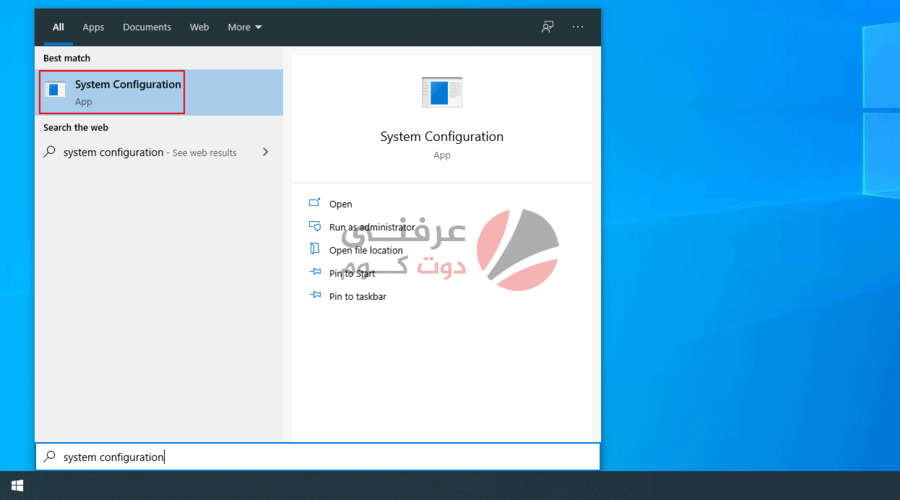
اضغط كما بالصورة
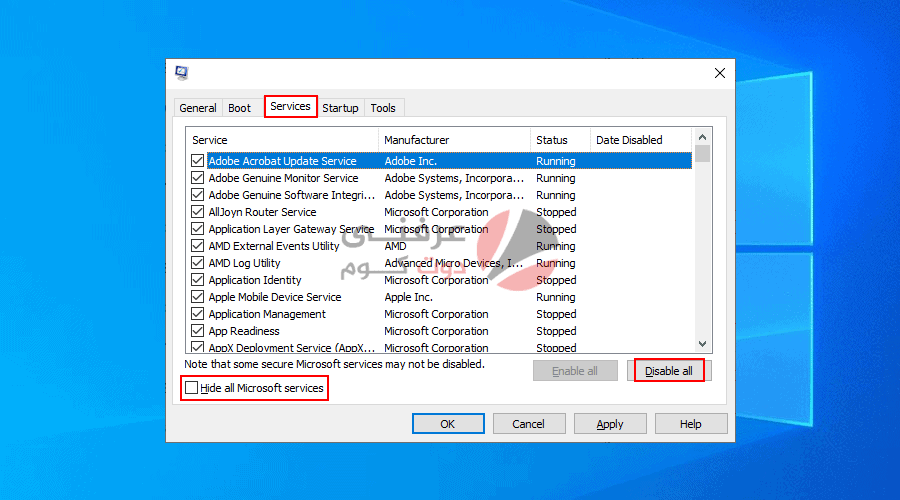
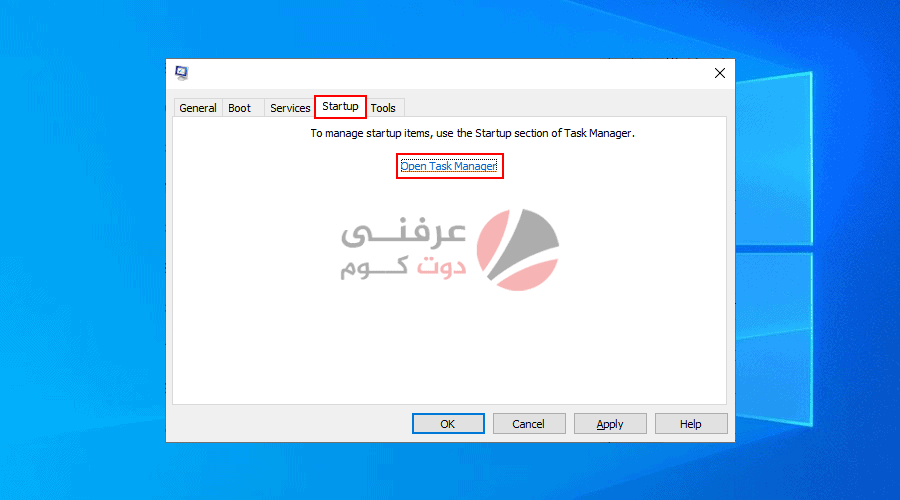
اضغط على كل عملية مفتوحة ثم قم بتعطيلها
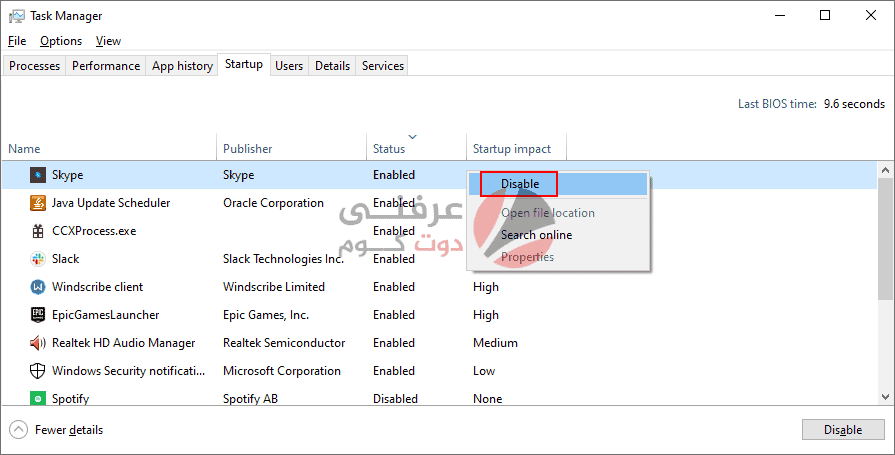
اعادة تشغيل الجهاز ومحاولة فتح البرنامج
كانت هذه مجموعة من الحلول البسيطة التي يمكنها أن تعمل على حل مشكلة File Explorer Not Responding والتي تمنعك من تصفح الملفات واستخدام جهاز الكومبيوتر الخاص بك، إن إستمرت المشكلة وظلت موجودة فهذا يعني أنك ستحتاج لإعادة تثبيت نظام التشغيل بالكامل ولكن دائماً تأكد من أخذ نسخة احتياطية من الملفات الهامة الخاصة بك.
بالفيديو 17 طريقة لحل مشكلة File Explorer Not Responding علي ويندوز 10
الجزء الأول
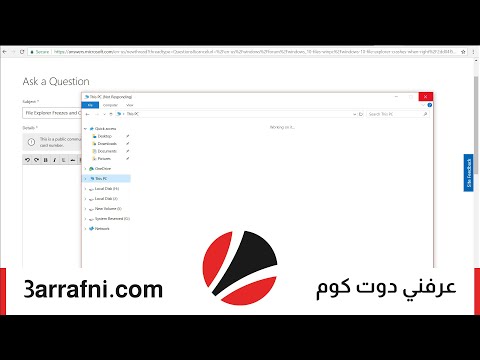
الجزء الثاني
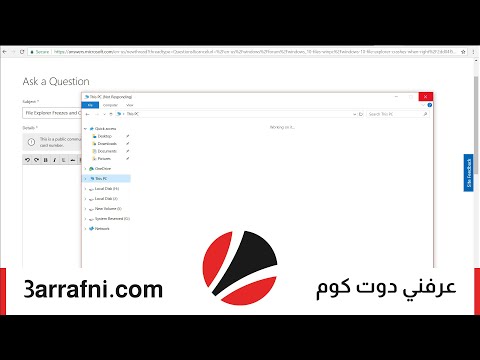
https://www.3arrafni.com/fix-file-explorer-not-responding-windows-10/

