كيفية اجبار تطبيق علي استخدام GPU وحدة معالجة الرسومات المخصصة على ويندوز

أتي الكمبيوتر العادي مع بطاقتي رسومات GPU. الأولى ، الافتراضية ، تسمى بطاقة الرسومات “On-board” وهي عادةً شريحة Intel. والثاني هو بطاقة الرسومات “المخصصة” و Nvidia و AMD هما الأفضل.
عادةً ما توجد بطاقة رسومات مخصصة على أجهزة الكمبيوتر المخصصة للألعاب ، ولكن ليس من غير المألوف العثور على وحدة معالجة رسومات مثل هذه على جهاز غير مخصص للألعاب.
هل أستخدم بطاقة الرسومات GPU الخاصة بي ؟
عندما تتجاوز متطلبات أحد التطبيقات إمكانيات بطاقة الرسومات المدمجة ، يتحول نظامك إلى وحدة معالجة الرسومات المخصصة. يحدث هذا في الغالب عند ممارسة الألعاب. ومع ذلك ، يمكنك إجبار أحد التطبيقات على استخدام وحدة معالجة الرسومات المخصصة. إليك الطريقة.
كما ذكرنا سابقًا ، هناك نوعان من مصنعي GPU الرئيسيين الذين يهيمنون على السوق ؛ Nvidia و AMD.
كيف يمكنك إجبار تطبيق ما على استخدام وحدة معالجة الرسومات GPU المخصصة من كلا المصنّعين.
يجب أن تقوم بتشغيل Windows 10 1809 أو إصدار أحدث حتى يعمل هذا. لا يهم أي GPU لديك لأن هذا سيعمل لكليهما.
افتح تطبيق الإعدادات وانتقل إلى مجموعة إعدادات النظام.
حدد علامة التبويب العرض وانتقل لأسفل.
انقر فوق الخيار “إعدادات الرسم”.
في شاشة إعدادات الرسومات ، افتح القائمة المنسدلة “اختر تطبيقًا لتعيين التفضيل”.
حدد نوع التطبيق الذي تريد تعيين استخدام GPU له ؛ التطبيق الكلاسيكي لتطبيقات سطح المكتب ، والتطبيق العالمي لتطبيقات UWP أو المتجر.
بمجرد التحديد ، انقر فوق الزر “استعراض” وحدد التطبيق. انقر فوق الزر “خيارات” أسفل التطبيق بمجرد إضافته.
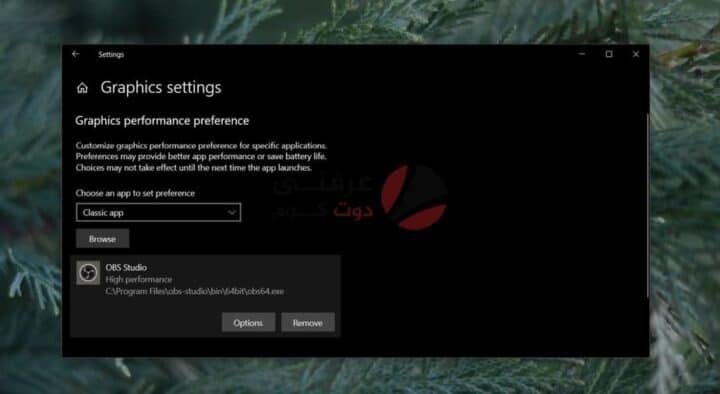
في النافذة التي تفتح ، حدد “أداء عالٍ” وانقر على “حفظ”.

اجبار التطبيق علي استخدام بطاقة الرسومات NVIDIA
الجدير بالذكر أن NVIDIA تستخدم تقنية Optimus. عندما يكتشف أن أحد التطبيقات يحتاج إلى موارد إضافية أكثر قوة ، يبدأ GPU المخصص. ومع ذلك ، لا يزال بإمكانك إجبار أحد التطبيقات على استخدام وحدة معالجة الرسومات المخصصة. مع NVIDIA ، الأمر سهل حقًا
اتبع الخطوات التالية :
افتح لوحة تحكم NVIDIA.
انقر بزر الماوس الأيمن على منطقة فارغة على سطح المكتب
وحدد خيار “لوحة تحكم NVIDIA” من قائمة السياق.
انتقل إلى قائمة سطح المكتب وقم بتمكين الخيار “إضافة” تشغيل باستخدام معالج الرسومات “إلى قائمة السياق”.
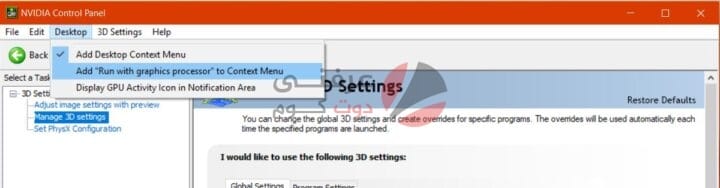
العودة إلى سطح المكتب الخاص بك علي الخلفية.
انقر بزر الماوس الأيمن فوق التطبيق الذي تريد إجباره على استخدام وحدة معالجة الرسومات المخصصة.
ستحتوي قائمة سياق النقر بزر الماوس الأيمن على خيار “تشغيل باستخدام معالج الرسومات”.
حدد “معالج NVIDIA عالي الأداء” من الخيارات الفرعية وسيتم تشغيل التطبيق باستخدام وحدة معالجة الرسومات المخصصة.
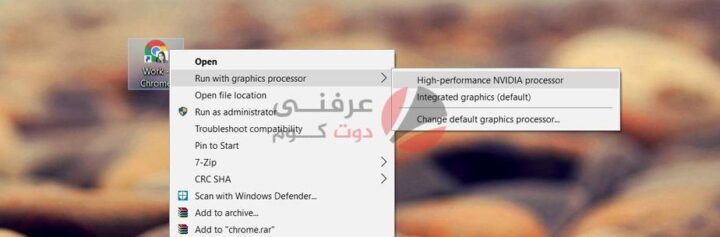
فرض التطبيق لاستخدام بطاقة الرسومات AMD
يمكنك إجبار أحد التطبيقات على استخدام بطاقة رسومات AMD الخاصة بك ولكنها ليست سهلة أو يمكن الوصول إليها مثل خيار NVIDIA.
باستخدام AMD ، يمكنك تحديد التطبيقات التي ستستخدم بطاقة الرسومات المخصصة. ليس لديك خيار في قائمة السياق. بدلاً من ذلك ، يمكنك إضافة تطبيقات إلى AMD Catalyst Control Center.
اتبع الخطوات التالية :
افتح تطبيق AMD Catalyst Control Center بالنقر بزر الماوس الأيمن فوق منطقة فارغة على سطح المكتب.
حدد “Catalyst Control Center” من قائمة السياق.
من قائمة اللوحات على اليسار ، حدد “الطاقة”.
ضمن “الطاقة” ، حدد “إعدادات رسومات التطبيق القابلة للتحويل”.
هنا سترى قائمة بالتطبيقات التي تتعرف عليها AMD بالفعل على أنها تحتاج إلى دعم أفضل لوحدة معالجة الرسومات. في هذه اللوحة يوجد زر “إضافة تطبيق”.
انقر فوقه وحدد EXE للتطبيق الذي تريد إجباره على استخدام بطاقة رسومات AMD.
بعد إضافة التطبيق ، افتح القائمة المنسدلة المجاورة له لتعيين خيارات الرسومات.
حدد “أداء عالٍ” وبذلك تكون قد انتهيت. سيستخدم التطبيق دائمًا بطاقة رسومات AMD.
يجب أن نذكر أن بعض الخيارات قد تختلف اعتمادًا على إصدار برنامج التشغيل الخاص بك وطراز وحدة معالجة الرسومات لديك. ستظل هذه الحلول تعمل ولكن يمكن العثور على الخيارات ضمن قائمة مختلفة.
تطبيقات Windows UWP – NVIDA GPU
لسوء الحظ ، هذا لا يعمل مع تطبيقات Windows UWP. هذا لا يعني أنه لا يمكنك إجبارهم على استخدام وحدة معالجة الرسومات المخصصة ، فقط أن العملية مختلفة بالنسبة لوحدة معالجة الرسومات NVIDIA.
افتح لوحة تحكم NVIDIA وانتقل إلى 3D Settings> Manage 3D Settings.
حدد علامة التبويب “إعدادات البرنامج” وانقر فوق الزر “إضافة”.
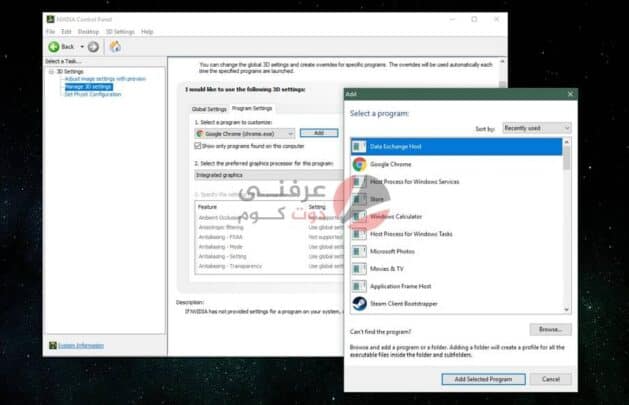
استعرض للوصول إلى تطبيق Windows UWP الذي تريد تشغيله باستخدام وحدة معالجة الرسومات المخصصة ، وقم بإضافته.
من القائمة المنسدلة “تحديد معالج الرسومات المفضل لهذا البرنامج” ، حدد وحدة معالجة الرسومات الخاصة بك.
|
https://www.3arrafni.com/force-windows-to-use-dedicated-gpu/?fbclid=IwAR1lGK9Zzn0RgJbBq-JdRXOSKxPorGuC2Qbie5hcyX0KDRdhUR7fSlUmE7Q

