كيفية التحقق من سرعة ذاكرة الوصول العشوائي على ويندوز 10 / 11

كيفية التحقق من سرعة ذاكرة الوصول العشوائي على ويندوز 10 / 11 ، لقد كان عشاق الكمبيوتر واللاعبين مهووسين بالحصول على أسرع وأقوى مكونات الأجهزة المتوفرة لأجهزة الكمبيوتر الجديدة الخاصة بهم ، لذلك قبل شراء جهاز كمبيوتر جديد ، يأخذ اللاعب في الاعتبار أشياء مختلفة مثل سرعة ذاكرة الوصول العشوائي أو الرام RAM وسرعة المعالج / النوى و SSD و GPU وما إلى ذلك.
إذا تحدثنا عن ذاكرة الوصول العشوائي ، فعادة ما تكون ذاكرة الوصول العشوائي سعة 8 جيجابايت كافية للألعاب العادية وتعدد المهام ، ومع ذلك هل تعلم أن سرعة ذاكرة الوصول العشوائي تحدد أيضًا الأداء العام لجهاز الكمبيوتر الخاص بك؟ أثناء شراء ذاكرة وصول عشوائي جديدة للكمبيوتر الشخصي ، ربما تكون قد رأيت عددًا كبيرًا يليه MHz (Megahertz) مثل DDR4 8GB 2400Mhz RAM أو DDR4 4GB 3200Mhz RAM. 2400 ميجاهرتز / 3200 ميجاهرتز هي سرعة ذاكرة الوصول العشوائي هنا ، وتُقاس سرعة ذاكرة الوصول العشوائي بالميجاهرتز ، ويعني المزيد من الميجاهرتز سرعة نقل بيانات أكبر.
أشياء يجب ملاحظتها قبل شراء / تثبيت ذاكرة الوصول العشوائي RAM
لنفترض أن لديك بالفعل 4 جيجابايت 2400 ميجاهرتز ذاكرة الوصول العشوائي مثبتة على جهاز الكمبيوتر الخاص بك ، وتريد ترقيتها إلى 8 جيجابايت ، لذلك إذا قمت بشراء ذاكرة وصول عشوائي بسعة 4 جيجا بايت 3200 ميجا هرتز وقمت بتثبيتها بجانب ذاكرة الوصول العشوائي 2400 ميجا هرتز فلن تعمل ، وفي هذه الحالة ، ستحتاج إلى شراء ذاكرة وصول عشوائي بسعة 4 جيجابايت بسرعة 2400 ميجاهرتز ، وإلا فلن يتم تشغيل جهاز الكمبيوتر الخاص بك ، لذا قبل شراء ذاكرة وصول عشوائي جديدة ، من الأفضل دائمًا التحقق من سرعة ذاكرة الوصول العشوائي.
1- تحقق من الملصق الموجود على ذاكرة الوصول العشوائي الخاصة بك
إذا لم تتمكن لأي سبب من معرفة سرعة ذاكرة الوصول العشوائي على جهاز الكمبيوتر الشخصي الذي يعمل بنظام Windows ، أو إذا لم يتم تشغيل جهاز الكمبيوتر الخاص بك لسبب ما ، فأنت بحاجة إلى التحقق من ذاكرة الوصول العشوائي ، ولذلك ستحتاج إلى فتح خزانة الكمبيوتر والتحقق من ملصق ذاكرة الوصول العشوائي ، ويضع كل مصنع ملصقًا على ذاكرة الوصول العشوائي لمساعدة المشترين في شراء ذاكرة الوصول العشوائي الصحيحة ، وسيخبرك الملصق بحجم ذاكرة الوصول العشوائي وسرعة ذاكرة الوصول العشوائي وبعض التفاصيل الأخرى.

2- استخدم إدارة المهام Task Manager
مدير المهام بمثابة الخيار الأسهل للتحقق من سرعة ذاكرة الوصول العشوائي على أجهزة الكمبيوتر التي تعمل بنظام Windows 10 ، وتحتاج إلى اتباع بعض الخطوات البسيطة الواردة أدناه للتحقق من سرعة ذاكرة الوصول العشوائي عبر إدارة المهام.
الخطوة 1. أولاً ، افتح بحث Windows واكتب "مدير المهام" Task Manager افتح مدير المهام من القائمة.
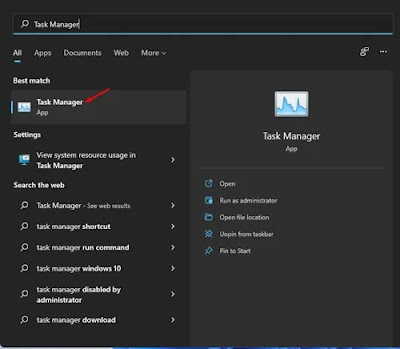
الخطوة الثانية. في إدارة المهام ، انقر فوق علامة التبويب "الأداء" Performance.
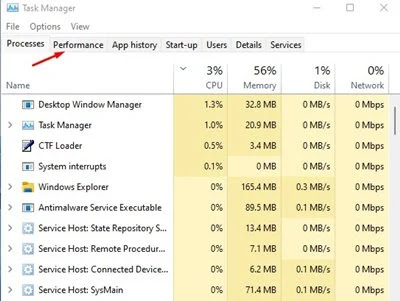
الخطوة الثالثة. في علامة التبويب "الأداء" ، انقر فوق خيار "الذاكرة" Memory.
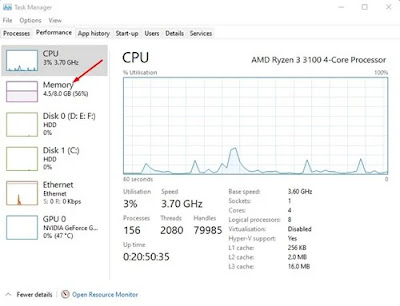
الخطوة 4. الآن في الجزء الأيمن ، تحقق من "السرعة" Speed ، والرقم وراء السرعة هو سرعة ذاكرة الوصول العشوائي الفعلية.
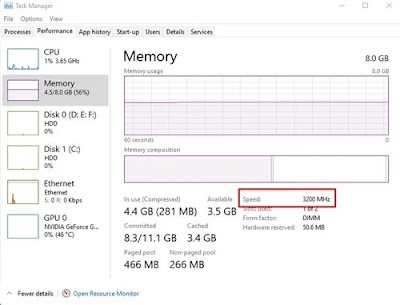
كان معكم المدون سامح الخرّاز ، ويمكنك الإنضمام إلى جروب الكمبيوتر ومتابعتي على يوتيوب ، والإنضمام إلى صفحات مشروح على الفيسبوك 1 و 2 ليصلك كل جديد.
https://www.mashrou7.com/2021/08/check-ram-speed-on-windows.html?fbclid=IwAR1u_zTFn_MSTfyiFeML86dnnJC8Wkkq-wmumNnNPxmChPeVrdNHpLofuCU

