أشياء يجب أن تقوم بها بمجرد تركيب هارد SSD في الكمبيوتر
سواءً كنت تخطط لشراء هارد SSD أو قمت بشراء واحدًا بالفعل، يجب أن تعلم بشأن الأشياء التي يجب تجنب فعلها مع هذا الهارد كونه يعمل بطريقة مختلفة عن الـ HDD. وقد قام الكاتب أحمد حسين بعمل رائع حول تجميع كافة هذه الأشياء في مقالة واحدة أنصحكم بمراجعتها للحفاظ على عمر الهارد أطول فترة ممكنة. أما هذا الموضوع، فقد قمنا بإعداده لتوضيح ما يجب عليك فعله بمجرد تركيب هارد SSD الجديد في الكمبيوتر أو اللاب توب لمساعدتك على تحقيق الاستفادة القصوى من السرعة والأداء. لذلك، إذا كنت من المستخدمين المستجدين لهذه التكنولوجيا، تابع قراءة الخُطوات القادمة بعناية وحاول أن تطبق منها ما استطعت.

اولًا: التحقق من تفعيل الـ AHCI من البيوس
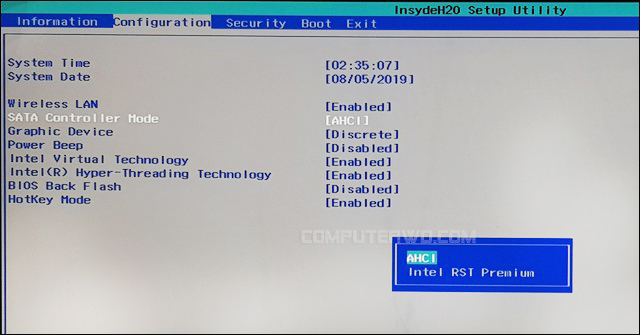
سبق وأن قمنا بتوضيح هذه النقطة بشكل مُفصل، حيث قام الكاتب محمود منير بشرح ماهو وضع الـ AHCI وطريقة تفعيله وكيف يؤثر ذلك على السرعة بنسبة 30%. والفكرة ببساطة تكمن في أن هذا الوضع يخبر جهازك أنه يتعامل مع هارد SSD أو هارد حديث وليس هارد HDD قديم، وبالتالي يتم دعمه بشكل صحيح مثل ضبط الإعدادات تلقائيًا للتوافق مع التقنيات الخاصة بالهارد. النتيجة دائمًا ما تكون تحسن ملحوظ في أداء الهارد وسرعته، فيمكنك عمل Benchmark قبل وبعد تفعيله للتحقق من ذلك.
وبالنسبة إلى تفعيل هذا الوضع، فذلك يتم من خلال شاشة البيوس أو الـ UEFI (راجع: كيفية الدخول إلى شاشة البيوس) حيث تجد هناك خيار SATA Controller Mode فتقوم بتحديده وتضغط Enter لتختار من القائمة "AHCI" بدلًا من Intel RST Premium أو IDE. قم بحفظ الإعدادات على ذلك من قسم Exit وإعادة تشغيل الكمبيوتر.
ثانيًا: استنساخ الهارد القديم على الـ SSD الجديد
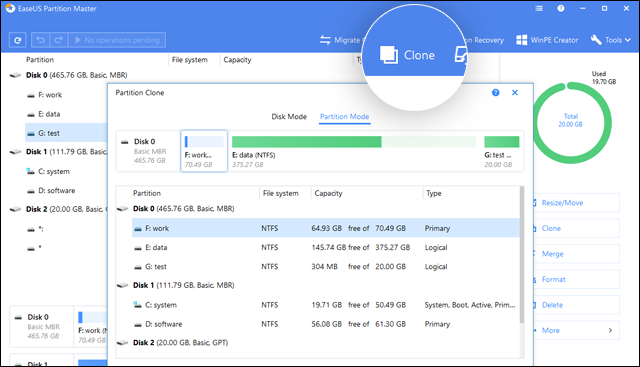
إذا قمت بترقية القرص الصلب في جهازك الذي تستخدمه منذُ فترة إلى SSD، فقد تحتاج إلى نقل الملفات من هذا الهارد القديم إلى الجديد وذلك بعد أن تقوم بتقسيمه إلى عدة بارتيشنات. ربما تظن أنها عملية صعبة وشاقة وتستغرق وقتًا طويلًا؛ وهذا صحيح ما لم تستعمل أمر "الإستنساخ" أو "Clone" والذي يعمل على نقل كل شيء من الهارد القديم إلى الجديد ببضع نقرات قليلة.
لا يقتصر الأمر على نقل الملفات فحسب - بل يقوم بنقل الويندوز بمشتملاته حتى لا تضطر إلى إعادة تثبيت ويندوز جديد وتثبيت التعريفات والبرامج...إلخ. كذلك يتم تطبيق التقسيمة الخاصة بالهارد القديم على الجديد، ولكن فقط إذا كان الهارد الجديد أكبر أو يساوي حجم الهارد القديم.
هناك برامج عديدة يمكنها مساعدتك، فقد سبق وأن قمت بتوضيح كيفية استخدام برنامج MiniTool Partition Wizard لعمل Clone، وقام الكاتب محمود منير بالشرح على EaseUS Todo backup لنقل الويندوز. بشكل عام، يسهل "الاستنساخ" عليك مهمة الانتقال من هارد الى اخر أيًا كان نوعه.
ثالثًا: تثبيت البرنامج المساعد المقدم من الشركة المصنعة
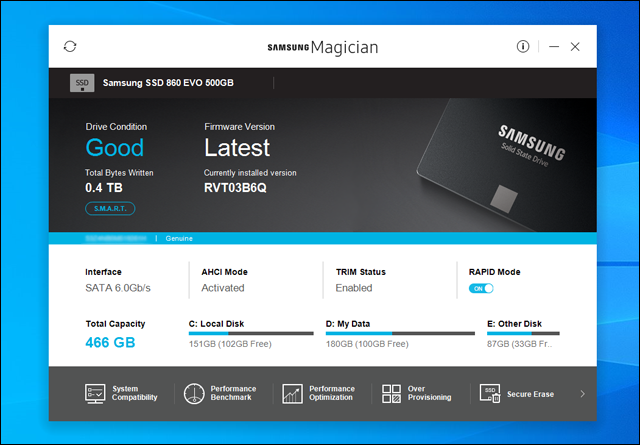
تُصمم الشركات المُصنعة لأقراص SSD التخزينية برنامجًا خاصًا لإدارتها على نظام التشغيل. هذا البرنامج لا ينبغي تجاهله ابدًا، بل يجب تثبيته على جهازك فور تركيب الهارد الجديد لأنه يمنحك الكثير من الخواص المفيدة. على سبيل المثال، يخبرك عمّا إذا كان هناك تحديث جديد للـ Firmware وعن حالة القرص والأخطاء التي يُعاني منها. أيضًا يوفر لك طريقة سهلة لتفعيل أمر TRIM ووضع الـ RAPID وعمل إختبار لسرعة الهارد...وغيرها من المهام الأخرى المجمعة في نافذة واحدة سهلة الاستخدام.
من ضمن هذه البرامج: Samsung Magician لأقراص SSD بكافة أنواعها من سامسونج، وبرنامج Storage Executive لأقراص Crucial، وبرنامج SSD Manager من Kingston، وبرنامج SSD Dashboard من شركة SanDisk. ربما لن تحتاج حتى إلى تحميل البرنامج وتثبيته يدويًا، بل يحدث ذلك تلقائيًا بعد أن يتعرف نظام التشغيل على الهارد بمجرد توصيله باللوحة الأم.
رابعًا: تفعيل خطة الطاقة High Performance
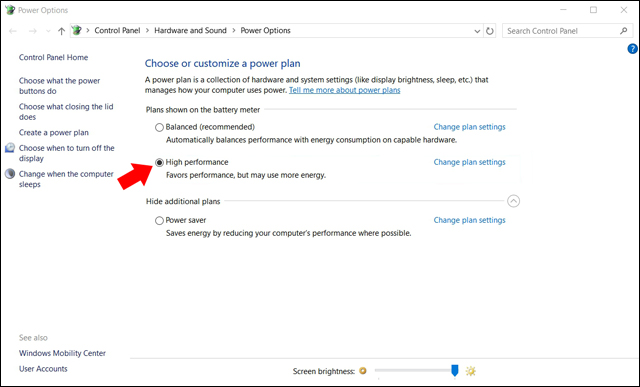
يوفر ويندوز نظام "خطط الطاقة" لتحديد ما إذا كنت تهدف الحصول على أقصى أداء ممكن من إمكانيات جهازك، أم تفُضل تقليل الأداء نسبيًا لصالح عمر أطول للبطارية (إذا كنت تستعمل لابتوب). بشكل افتراضي، يقوم ويندوز بضبط خطة "Balance" للطاقة والتي تعمل على تحقيق توازن بين الأداء المناسب للمكونات والعمر الأطوال للبطارية. لكن بما أنك قمت بالترقية إلى SSD، فقد ترغب في تحقيق الاستفادة القصوى من سرعة وأداء هذا الهارد الجديد.
لفعل ذلك، يجب ضبط خطة "High performance" للطاقة عن طريق الضغط كليك يمين على أيقونة البطارية من شريط المهام، ثم الضغط على Power Options ومن ثم الضغط على Show additional plans لتحديد خطة High performance.
في بعض الأجهزة، قد تجد أيضًا أن هناك خطة بأسم "Ultimate Performance" والتي تركز بشكل كامل على تحسين الأداء. لذلك إذا وجدتها قم بإختيارها بدلًا عن High performance. لكن إذا لم تعثر على أي خطط طاقة في نافذة Power Options، تابع الخطوات المذكورة في هذا المقال.
خامسًا: تفعيل خاصية الـ OP لإطالة عمر الهارد
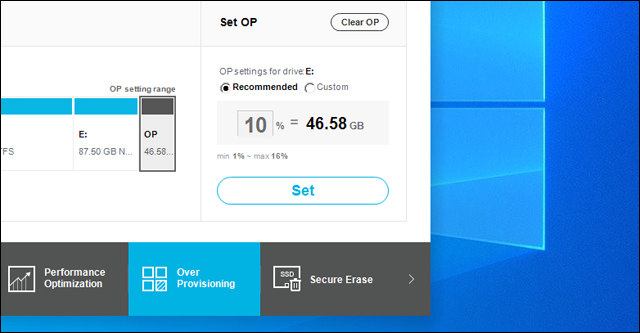
إذا كان هارد الـ SSD الذي اشتريته ذو سعة تخزينية صغيرة، فهناك إحتمال كبير أن يملأ بالملفات بعد مرور بضعة أشهر من استخدامه، وهذا الفعل يُصنف من الأفعال التي يجب تجنبها إذا كنت تستعمل SSD. حيث يجب أن تترك بعض المساحة الفارغة وإلا سوف تتراجع سرعة الكتابة بشكل كبير. قد يكون هذا مفاجئًا، لكن هذه هي طبيعة عمل أقراص SSD. لهذا السبب، توصى الشركات المصنعة بتفعيل خاصية الـ OP التي تعمل على حجز نسبة 7 إلى 10% من الحجم الإجمالي للقرص، بحيث حتى لو امتلأ بالملفات، فتظل هناك مساحة غير مستخدمة؛ مما يحسن من أداء الهارد على المدى البعيد ويطيل عمره. ولتفعيلها، ستحتاج إلى البحث في برنامج المساعد عن خيار "Over Provisioning" ثم تحديد النسبة التي تريد أن يتم الاستحواذ عليها من السعة التخزينية للهارد. لكن فى حالة إذا كنت لا تقوم عادًة بتخزين العديد من الملفات على الهارد، تجنب هذه الخُطوة.
نصيحة: لا تعبث بإعدادات ويندوز
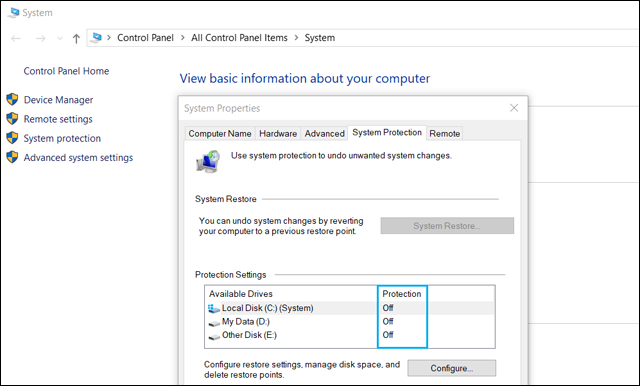
يتداول المستخدمين على الإنترنت بعض الإعدادات التي يجب تعديلها في الويندوز حتى يعمل هارد الـ SSD بشكل صحيح. حتى اننا ذكرنا بعضًا منها معكم في المدونة هُنا. لكن دعني أخبرك إذا كنت تستعمل ويندوز 10 على هذا الجهاز، لا تعبث بالإعدادات. إذ يقوم النظام بتطبيق جميع التغييرات المطلوبة لتعزيز أداء الـ SSD تلقائيًا مثل تفعيل خاصية TRIM وتعطيل "إلغاء التجزئة التلقائية" وتعطيل عملية SuperFetch بما في ذلك System Restore و Hibernation. فبشكل عام، يمكنك الوثوق في الويندوز عندما يتعلق الأمر باستخدام أقراص SSD التخزينية، فهو يعرف ما الذي يجب فعله !
https://www.computer-wd.com/2019/08/after-installing-ssd-on-computer.html?fbclid=IwAR0zmtdVb4ZylkAaKOysXxqrRWcKtGTUhA0i8x7INM7t6A5KJvqspmwqXfM

