كيفية حل مشكلة بطء الكمبيوتر ويندوز 10 والحصول على أداء صاروخي,
[size=17]
الحلقة 67: حل مشكلة بطء ويندوز 10 وتسريعه في 7 خطوات فقط بدون برامج -
[/size]
يعد أداء الحاسوب هو سرعة التنفيذ بالإضافة إلى سرعة استجابته ومقدار الوقت المتاح له.
وهناك مجموعة من الاختبارات معينة تسمى بمعايير الأداء لاكتشاف مدى سرعة جهاز الكمبيوتر و حل مشكلة بطء الكمبيوتر .
حيث أن هذه الاختبارات تختبر إما أجزاء معينة من الكمبيوتر أو البرامج التي تعمل بداخله أو الكمبيوتر ككل.
تُستخدم نتائج هذه الاختبارات لمقارنة أداء أجزاء الكمبيوتر المختلفة مع منافسيها من نفس النوع، وعادة ما تكون الدرجة الأعلى هي الأفضل.
كلما زادت نتيجة الاختبار القياسية زادت سرعة اختبار المنتج و حل مشكلة بطء الكمبيوتر
أسباب بطئ الحاسوب والبحث عن حل مشكلة بطء الكمبيوتر

لا داعي للقلق إذا كنت تواجه مشكلات في الأداء فقد قمنا بتجميع أبرز الأسباب لك لـ حل مشكلة بطء الكمبيوتر، قائمة بجميع الطرق لحل مشكلة الكمبيوتر البطيئة المزعجة التي تعمل بنظام Windows.
ويمكنك التعرف عليها أولاً ثم التعرف على طرق السرعة ورفع أداء نظامك بشكل عام.
أجهزة الكمبيوتر القديمة قد تكون ضعيفة لـ حل مشكلة بطء الكمبيوتر والأداء مقارنة بالأجزاء الحديثة.
ومن الأمثلة على الأجزاء المهمة في الكمبيوتر التي يفضل استبدالها أو تحديثها في حالة انخفاض أداء الكمبيوتر ذاكرة عشوائية واللوحة الرئيسية.
تجزئة القرص الصلب، وهو أحد أشهر الأسباب التي تؤدي إلى بطء أداء الكمبيوتر.
وجود عدد كبير من البرامج والسائقين التي تعمل بمجرد بدء تشغيل الجهاز.
كما أن وجود عدد كبير من الملفات المؤقتة وهذه الملفات هي من مخلفات البرامج المختلفة الموجودة على الكمبيوتر أو يمكن تنزيلها بواسطة مستخدم الكمبيوتر.
قد يؤثر ضعف التهوية والتبريد في الكمبيوتر، بالإضافة إلى تراكم الأتربة فيه وبالتالي فإن الأجزاء الإلكترونية المختلفة في الكمبيوتر مثل وحدة المعالجة المركزية.
كما أن بطاقة العرض المرئي واللوحة الأم تتطلب أن تكون درجة حرارته منخفضة حتى تتمكن من العمل بأفضل أداء.
ويعد زيادة درجة حرارة الكمبيوتر وتراكم الغبار فيه سيقصر من عمره.
وجود برامج تجسس وفيروسات في نظام الكمبيوتر والتي ربما تكون قد أدخلتها عند تنزيل برامج من الإنترنت أو باستخدام تطبيقات أو أشرطة أدوات مزيفة لمتصفحات الإنترنت.
كما أن استخدام برامج مكافحة الفيروسات ذات الاستخدام العالي لمصادر الكمبيوتر أو وجود أكثر من برنامج من هذه البرامج مثبتة على الجهاز.
هناك برامج متبقية حتى بعد حذفها، نظرًا لأن بيانات هذه البرامج تظل في محرر سجل النظام لنظام التشغيلWindows.
بطء الشبكة يؤثر هذا على سرعة التنزيل من الإنترنت. التكوين السيئ لما يسمى.
ويعد ذلك مثل الذي يستخدم لتخصيص جزء من مساحة القرص الصلب للاستخدامات المختلفة؛ مثل الاحتفاظ بالبيانات المؤقتة.
حل مشاكل بطء الحاسوب

إلغاء تثبيت البرامج التي لا تستخدمها
يمكنك الانتقال إلى قائمة ابدأ والانتقال إلى لوحة التحكم ثم النقر فوق خيار البرامج والميزات واختيار البرامج القديمة التي لا تستخدمها من القائمة المنسدلة.
يمكنك أيضًا استخدام برنامج PC Decrapifier؛ لمساعدتك في إزالة البرامج غير المستخدمة.
حذف الملفات المؤقتة المخزنة عند تثبيت أي ملفات
يمكنك القيام بذلك عن طريق الانتقال إلى محرك الأقراص الرئيسي ثم النقر فوق مجلد Windows وفتح مجلد Temp .
ثم النقر بزر الماوس الأيمن فوقه ، ومن الخيارات اختر عرض ثم التفاصيل .
حدد الملفات المؤقتة منذ بدء التثبيت على جهازك وحذفها على الفور .
ثم انتقل إلى سلة المهملات وقم بإفراغها أيضًا.
أوقف عمليات بدء التشغيل للبرامج التي تعمل في خلفية جهازك
خاصة تلك التي لا تستخدمها ، يمكنك القيام بذلك من خلال الانتقال إلى قائمة ابدأ.
ثم اكتب تشغيل في مربع البحث ثم اكتب msconfig واضغط على علامة التبويب بدء التشغيل في المربع الذي يظهر.
ثم حدد يدويًا غير البرامج الضرورية أو يمكنك اختيار تعطيل الكل مع احترام بعض البرامج المهمة.
قم بتشغيل أداة تنظيف القرص على جهازك
يمكنك الانتقال إلى ابدأ وتحديد كافة البرامج والملحقات وأدوات النظام والنقر فوق تنظيف القرص.
نظف جهازك من الأتربة المتراكمة لـ حل مشكلة بطء الكمبيوتر
خاصة على مروحة التبريد لأهميتها في الحفاظ على درجة حرارة جهازك؛ من أجل تجنب ارتفاع درجة الحرارة والأداء البطيء.
يمكنك تنظيف الأجزاء الداخلية بعد فصل جهازك عن التيار الكهربائي وإيقاف تشغيله لمدة 30 دقيقة قبل بدء مرحلة التنظيف.
استخدام محرك الأقراص الثابتة
يمكنك استخدام محرك أقراص ثابتة SSD ، أو اختيار جهاز كمبيوتر مثبت عليه محرك أقراص ثابت.
لأنه يعتمد على وحدات المعالجة المركزية (CPU) التي تتمتع بقوة أكبر ومتانة وموثوقية.
مضاد الفيروسات لـ حل مشكلة بطء الكمبيوتر
قبل شراء برنامج مضاد للفيروسات يمكنك أن تكون أنت نفسك خط الدفاع الأول لمواجهة أي فيروس باتباع طريقة التصفح الآمن.
لابد من تجنب الإعلانات الغامضة وتجنب النوافذ المنبثقة أو تنزيل ملفات مضللة وأيضًا فتح ملفاتك.
تجنب رسائل البريد الغامضة، وكلها قد تمكنك من البقاء في أمان.
قم بفحص نظامك بشكل دوري
يتضمن حذف ذاكرة التخزين المؤقت بشكل دوري ومنتظم، وكذلك حذف الملفات المؤقتة .
وتستطيع القيام بالمراجعة لسجل التصفح الخاص بك لمواقعك الإلكترونية والمراجعة المستمرة للبرامج المثبتة على جهازك والبرامج القديمة التي تم تنزيلها.
وبالتأكيد لا تنسى ذلك افرغ سلة المهملات.
حل مشكلة بطئ الكمبيوتر على ويندوز 10

1- قم بتغيير ملف الصفحة
افتح قائمة ابدأ وابحث عن لوحة التحكم عليها.
في لوحة التحكم ، انتقل إلى الصفحة اليمنى واكتب.
سترى إعدادات المظهر والأداء ، وتنقر عليها.
خيارات متقدمة “متقدمة” انقر فوق “تغيير” في قسم الذاكرة الظاهرية.
قم بإلغاء تحديد الخيار “إدارة حجم ملف ترحيل الصفحات تلقائيًا لجميع محركات الأقراص”.
حدد محرك الأقراص الافتراضي C: أو موقع تثبيت Windows 10 ، ثم حدد حجم مخصص.
قم بتغيير “الحجم الأولي” و “الحد الأقصى للحجم” إلى القيم الموصى بها من قبل النظام (الموضحة أدناه).
الآن انقر فوق “تعيين” واضغط على “موافق” لحفظ الإعدادات.
أعد تشغيل الكمبيوتر لتصبح التغييرات سارية المفعول وأيضًا حل جهاز الكمبيوتر البطيء الذي يعمل بنظام Windows 10 تمامًا.
2- إيقاف برامج بدء التشغيل
يمكن للبرامج التي يتم تشغيلها تلقائيًا عند بدء التشغيل أن تبطئ جهاز الكمبيوتر الخاص بك.
وبالتأكيد قد ترغب بالفعل في تشغيل بعضها ، مثل برامج مكافحة الفيروسات .
قد يكون البعض الآخر غير ضروري وقتل هذه البرامج هو المفتاح لحل Windows 10 الخاص بك ببطء مشكلة الكمبيوتر.
انقر بزر الماوس الأيمن على شريط المهام وحدد “مدير المهام” أو اضغط على Ctrl-Shift-Escape لبدء التشغيل.
وانتقل إلى علامة التبويب “بدء التشغيل” وستتمكن من عرض كل عنصر يتم تشغيله عند بدء التشغيل ، إلى جانب تأثيره.
هذه العملية مفيدة بشكل خاص للأداء إذا كان بإمكانك تعطيل بعض البرامج عالية التأثير.
لكن لاحظ أن بعض هذه البرامج ضرورية لتشغيل Windows.
على سبيل المثال من الأفضل ترك شركة تابعة لشركة Microsoft لتعطيل أحد البرامج، انقر بزر الماوس الأيمن واختر “تعطيل”.
3- تحديث النظام وبرامج التشغيل والبرامج
ربما سمعت أن تحديث نظامك سيعزز الأمان ، وهذا صحيح ويمكن أن يساعد في في حل مشكلة بطء الكمبيوتر .
إذا كنت تعتقد أنك فاتك تحديث ويمكنك دائما التحقق بنفسك. انتقل إلى ابدأ وانقر فوق الإعدادات.
ثم انتقل إلى التحديثات والأمان ثم تحديثات Windows.
بالنسبة لتعريفات برامج التشغيل ، يتم تحديثها -في معظم الأحيان تلقائيًا بتحديثات Windows 10 أو تحديثها من خلال موقع الويب الخاص بالشركة المنتجة لجهاز الكمبيوتر الخاص بك.
ويجب أن تظل البرامج التي تحتاجها محدثة أيضًا ، ومرة أخرى؛ هذا جيد للأمان والأداء.
3- اضبط خيارات الطاقة لـ حل مشكلة بطء الكمبيوتر
يأتي Windows 10 مزودًا بالعديد من خطط الطاقة المحددة مسبقًا لتناسب احتياجاتك.
الإعداد الافتراضي هو “متوازن” ، والذي يأخذ في الاعتبار الأداء واستهلاك الطاقة وحل مشكلة بطء الكمبيوتر .
لكن هذا الأخير يمثل مصدر قلق فقط إذا كانت بطاريتك منخفضة.
أيضًا، لا يعد خيار خطة توفير الطاقة فكرة جيدة إذا كان جهاز الكمبيوتر الخاص بك بطيئًا حقًا فهو يقلل من أدائه لتوفير الطاقة.
ولكن خطة “الأداء العالي” تعد خيارًا أفضل ، على الرغم من أنها تستخدم المزيد من الطاقة، إلا أنها تزيد من الأداء ، مما وسوف يساعد بدوره في تسريع جهازك.
بصرف النظر عن الخيارات القياسية ويمكنك اختيار إنشاء خطتك المخصصة.
انتقل إلى لوحة التحكم الأجهزة والصوت خيارات الطاقة إنشاء خطة طاقة، ثم أدخل اسم خطتك واختر التالي.
4- أوقف برامج بدء التشغيل لـ حل مشكلة بطء الكمبيوتر
يمكن للبرامج التي يتم تشغيلها تلقائيًا عند بدء التشغيل أن تبطئ جهاز الكمبيوتر الخاص بك، ويمكنك اتباع الخطوات التالية لـ حل مشكلة بطء الكمبيوتر.
وبالتأكيد قد ترغب بالفعل في تشغيل بعضها، مثل برامج مكافحة الفيروسات.
ولكن قد يكون البعض الآخر غير ضروري وقتل هذه البرامج هو المفتاح لحل Windows 10 الخاص بك ببطء مشكلة الكمبيوتر.
انقر بزر الماوس الأيمن على شريط المهام وحدد “مدير المهام” أو اضغط على Ctrl-Shift-Escape لبدء التشغيل .
وانتقل إلى علامة التبويب “بدء التشغيل” وستتمكن من عرض كل عنصر يتم تشغيله عند بدء التشغيل ، إلى جانب تأثيره.
هذه العملية مفيدة بشكل خاص للأداء إذا كان بإمكانك تعطيل بعض البرامج عالية التأثير.
لكن لاحظ أن بعض هذه البرامج ضرورية لتشغيل Windows لـ حل مشكلة بطء الكمبيوتر
على سبيل المثال من الأفضل ترك شركة تابعة لشركة Microsoft، لتعطيل أحد البرامج.
انقر بزر الماوس الأيمن واختر تعطيل، لـ حل مشكلة بطء الكمبيوتر .
5- تحديث النظام وبرامج التشغيل والبرامج لـ حل مشكلة بطء الكمبيوتر
ربما سمعت أن تحديث نظامك سيعزز الأمان ، وهذا صحيح ويمكن أن يساعد في الأداء أيضًا.
إذا كنت تعتقد أنك فاتك تحديث ؛ يمكنك دائما التحقق بنفسك. انتقل إلى ابدأ وانقر فوق الإعدادات.
ثم انتقل إلى التحديثات والأمان ثم تحديثات Windows.
بالنسبة لتعريفات برامج التشغيل، يتم تحديثها في معظم الأحيان تلقائيًا بتحديثات Windows 10 أو تحديثها من خلال موقع الويب الخاص بالشركة المنتجة لجهاز الكمبيوتر الخاص بك.
ويجب أن تظل البرامج التي تحتاجها محدثة أيضًا ، ومرة أخرى، هذا جيد للأمان والأداء.
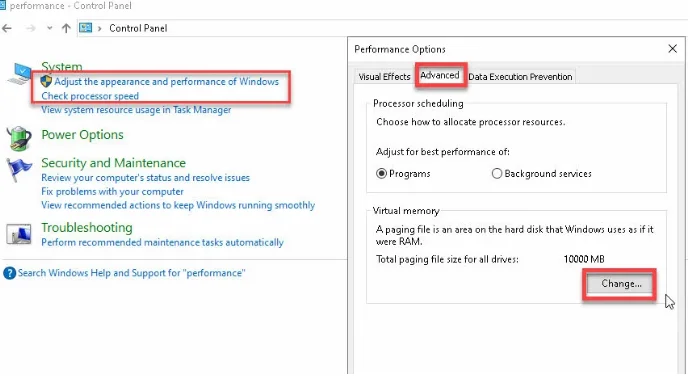
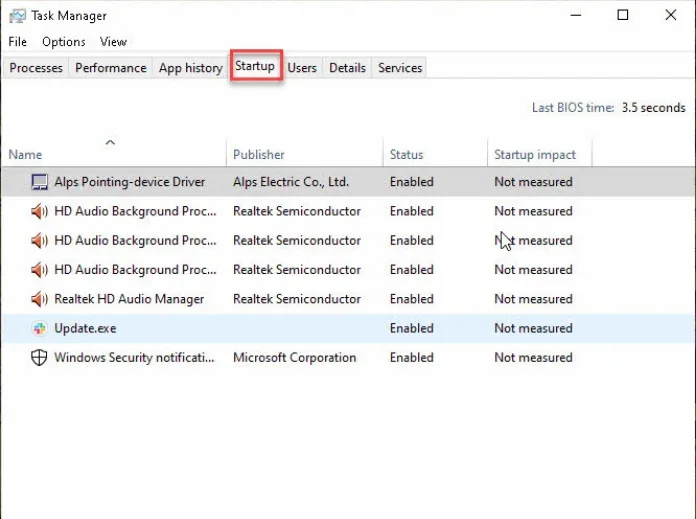
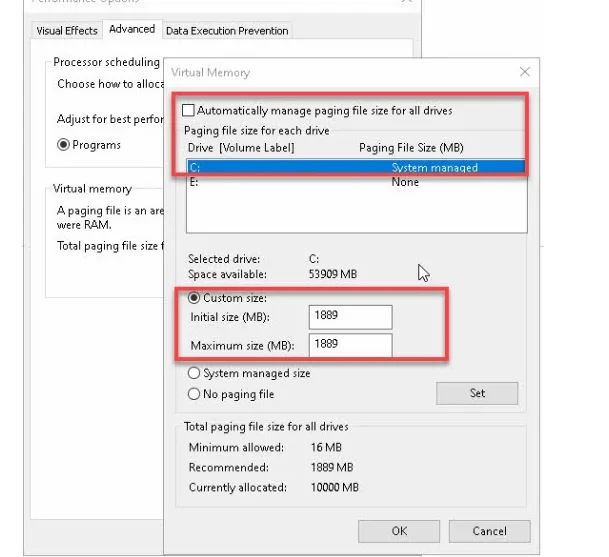
https://kayfa2z.com/%D8%AD%D9%84-%D9%85%D8%B4%D9%83%D9%84%D8%A9-%D8%A8%D8%B7%D8%A1-%D8%A7%D9%84%D9%83%D9%85%D8%A8%D9%8A%D9%88%D8%AA%D8%B1/

